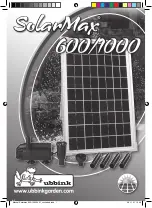10
decision set to Yes for broadcast acknowledgement to be
enabled.
Allowable Entries: 0 = No
1 = Yes
Default Value:
0
Equipment CCN Address –
When in equipment mode (USERCONF Table's Network
Mode decision is set to Disable), the Bus Number and
Element Number decisions are used to specify the CCN ad-
dress of the piece of equipment to which you wish to com-
municate. You must perform an Attach or cycle power for
changes to these decisions to take effect. These decisions
will be ignored when the Display is connected to the LEN
bus or in Network mode. In network mode, you specify the
bus and element number of the equipment to which you
wish to communicate using the Display's Attach function.
For additional information, see Attach in the Main Menu
section of this manual.
NOTE: In Network mode, these decisions will be overwrit-
ten with the Default device address if it is changed through
the Attach process.
Bus Number – Use this decision to specify the Equipment
Controller bus number .
Allowable
Entries:
0 through 239
Default Value:
0
Element Number – Use this decision to specify the Equip-
ment Controller element number .
Allowable
Entries:
1 through 239
Default Value:
1
Control Variables
Use the next 4 decisions to specify the names of the CCN
equipment variables that will be used to implement the Start/
Stop Control and Alarm Indication functionality.
Equipment Status – This decision is used in conjunction
with the Display's Start/Stop button. Enter the CCN variable
name of the equipment input point to which the on/off sta-
tus indicator is connected. This name can be obtained from
the CCN equipment's status display table. This decision will
be ignored when the Display is in network mode.
Allowable Entries: Up to 8 character CCN variable name
Valid characters include A to Z,
0 to 9, dash and underscore
Default Value:
blank = Disable START/STOP control
Equipment Start/Stop – This decision is used in conjunc-
tion with the Display's Start/Stop button. Enter the CCN
variable name of the equipment point to which the Start/
Stop output point is connected. If you press the button
while in equipment mode, the Display will first look at the
equipment point's status (in accordance with the variable
name you entered in the Equipment Status decision above)
and then start or stop the equipment point that you specify
in this decision. This name can be obtained from the CCN
equipment's status display table. This decision will be ig-
nored when the Display is in network mode.
Allowable Entries: Up to 8 character CCN variable name
Valid characters include A to Z,
0 to 9, dash and underscore
Default Value:
blank = Disable START/STOP control
Alarm Status – This decision is used in conjunction with
the Display's Alarm Indicator light. When in equipment
mode, the Display will read the value of the input point that
you specify in this decision and will turn the indicator light
on or off accordingly. Enter the CCN variable name of the
equipment input point to which the alarm status indicator is
connected. This name can be obtained from the attached
device's status display table. This decision will be ignored
when the Display is in network mode or attached to a
AquaForce
™
chiller
.
Allowable Entries: Up to 8 character CCN variable name
Valid characters include A to Z,
0 to 9, dash and underscore
Default Value:
blank
Alarm Reset – This decision is used in conjunction with
the Reset button on the Main Menu. When in equipment
mode, the Display will reset the alarm status equipment point
that you specify in this decision and will turn off the Alarm
Indicator light when the Reset button is pressed. This deci-
sion will be ignored when the Display is in network mode or
attached to an AquaForce chiller.
Allowable Entries: Up to 8 character CCN variable name
Valid characters include A to Z,
0 to 9, dash and underscore
Default Value:
blank
Summary of Contents for Touch Pilot 33CNTPILOT
Page 2: ...ii ...