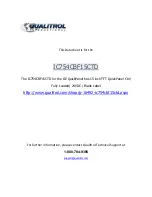2
When connecting the communication bus cable, a color
code system for the entire network is recommended to
simplify installation and checkout. See Table 2 for the
recommended color code.
Table 2 — Color Code Recommendations
SIGNAL TYPE
CCN BUS WIRE COLOR
PLUG PIN NO.
+
Red
1
Ground
White
2
-
Black
3
3. Connect the other end of the communication bus cable to
J2 on the Touch Pilot. See Figure 2. Following the color
code in Table 2, connect the Red (+) wire to Terminal J2-1
(D+). Connect the White (ground) wire to Terminal J2-2
(DGnd). Connect the Black (–) wire to Terminal J2-3 (D-).
4. If connecting to a Carrier communicating network bus,
connect additional devices in a daisy chain fashion, fol-
lowing the color coded wiring scheme in Table 2. See
Figure 1 on page 3.
NOTE: The communication bus drain wires (shield) must
be tied together at each device. If the communication bus is
entirely within one building, the resulting continuous shield
must be connected to ground at only one single point. If
the communication bus cable exits from one building and
enters another building, connect the shields to ground at a
lightning suppressor in each building where the cable en-
ters or exits (one point only).
Mounting
—
SURFACE MOUNT — This provides surface mounting
configuration, which allows use of a small hole in the wall.
(See Figure 4 on page 3.) The assembly will mount directly
to the wall, requiring only a small hole in the wall allowing
the wiring connection to pass through. Use four #8 x 1.5 in.
Phillips panhead screws and four wall anchors to fasten the
Display to the wall.
DECORATIVE BEZEL— A decorative bezel is supplied. Af-
ter mounting and wiring the Display snap the decorative
bezel on the Display to cover the mounting holes and screws
and hide the wire connectors. See Figure 3.
DISPLAY MOUNTING — Perform the steps below to mount
the Touch Pilot.
1. Before installing the Display, turn off all power to equip-
ment. There may be more than one power source to dis-
connect.
2. Route wires through large hole in wall if applicable. Level
rear Display against wall and mark wall through four
mounting holes.
3. Drill four 3/16-in. mounting holes in wall where marked in
Step 2.
4. Secure the Display to wall using four screws and anchors
(field-provided).
5. Adjust length and routing of each wire to reach the termi-
nal on the connector at the bottom of the Display. Strip
1/4-in. of insulation from each wire.
6. Match and connect wires to proper terminals on the Dis-
play backplate. See wiring diagram Figure 2.
The connector may be removed from the Display to make
terminal connection easier.
NOTE: Existing wiring must meet wiring specifications
defined in this manual.
7. Push any excess wire into the wall. Seal hole in wall to
prevent any air leaks. Leaks can affect operation.
8. Attach bezel.
9. Turn on power to equipment.
Summary of Contents for Touch Pilot 33CNTPILOT
Page 2: ...ii ...