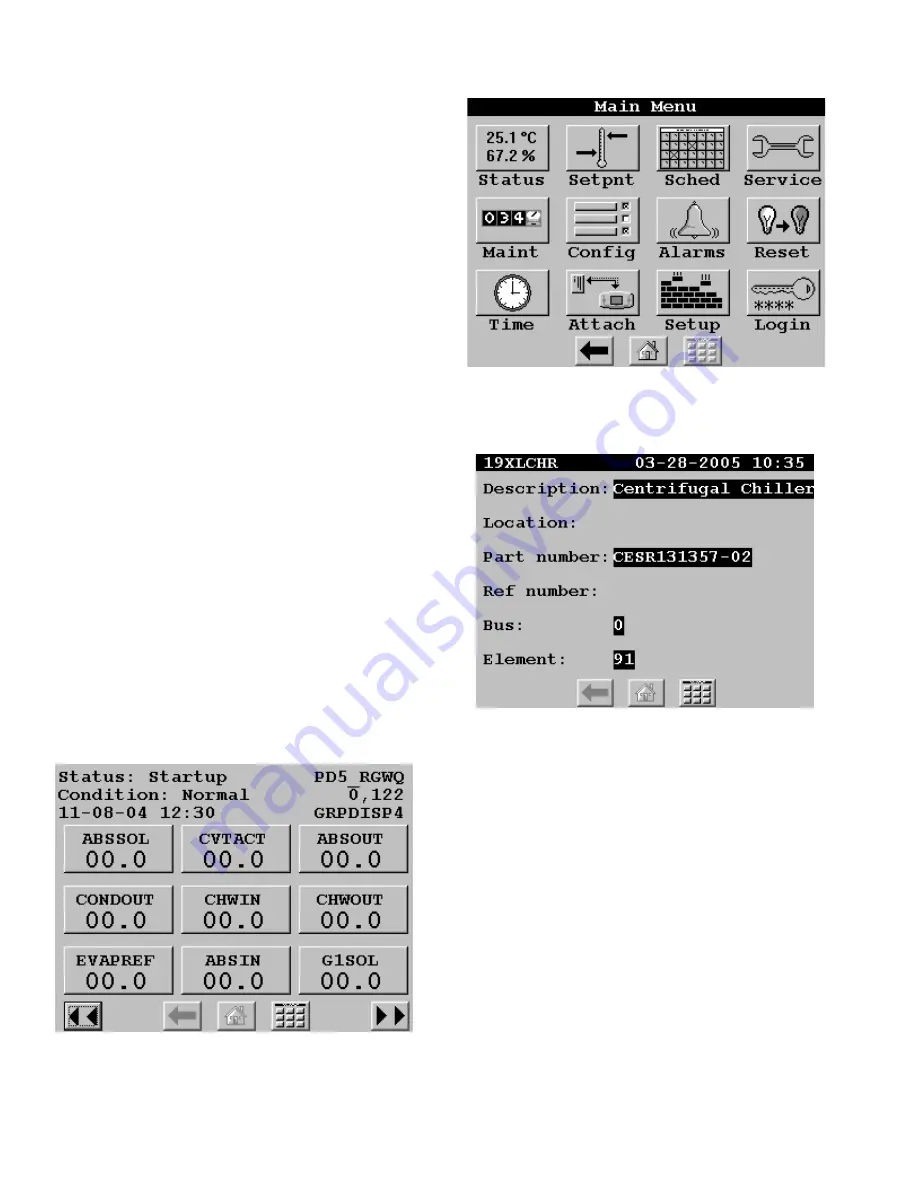
4
OPERATION
Power-Up Display –
When the Touch Pilot is powered-
up it displays an Initialization progress bar and attaches
(initiates communication) to a controller that has been des-
ignated as the Default device. The Touch Pilot then dis-
plays that controller's default Group Display (Figure 5), or if
the controller does not have Group Displays, displays that
controller's generic Controller Default Screen table. If a De-
fault device has not been specified, or if the Display cannot
communicate with it, the the Main Menu (Figure 6) will be
displayed on power-up.
NOTE: Touching the screen anywhere for 5 seconds while
powering-up will promt you to restore contrast and calibra-
tion settings to factory defaults.
DEFAULT DEVICE DESIGNATION
–
The Default device is
the first entry in the Attach (Network Device) List. This list
is accessed using the Main Menu's Attach option. For ad-
ditional information, refer to Attach, which appears in the
Main Menu section of this manual.
DEFAULT GROUP DESIGNATION – The default group is
one of the attached controller's up to 8 group displays.
Group point complements default to factory-assigned
configurations in the specific CCN device, but are user-
modifiable from the Touch Pilot. Refer to Group Display,
which appears later in this manual. Currently, only the
30XA AQUAFORCE
TM
chiller contains all 8 group displays.
Going forward, more Carrier equipment will support this
group functionality.
Following installation and initial power-up, the installer
should Login and then select the Setup option from the
Main Menu to access the display's various setup and con-
figuration functions. Refer to Login and Setup, which ap-
pear in the Main Menu section of this manual.
Figure 5 - Example of a Group Display Screen
Figure 6 - Main Menu
Figure 7 - Example of a Generic Controller
Default Screen
Group Display Screen –
The Touch Pilot supports up
to eight Group Display screens. A Group Display screen
shows status information and nine buttons that display the
first nine point names and values read from the attached
device. Each button displays the point name and the value.
If a point has an alarm, alert, or sensor failure, the point
button will be in inverse video. If there is a communication
failure with the attached device, all point buttons will be in
inverse video and the message Communication failure will
be displayed in the top left line of the screen. The bottom
line contains navigation buttons that allow you to move
between the Group Display screens. Refer to the Naviga-
tion and Operation Pushbuttons section of this manual for
additional information.
Pressing a point button will show the point's Point Data
dialog box (Figure 8 and 9). This box contains buttons that
allow you to remove the point from the group display, and
to apply or remove a force (point override).
Summary of Contents for Touch Pilot 33CNTPILOT
Page 2: ...ii ...












