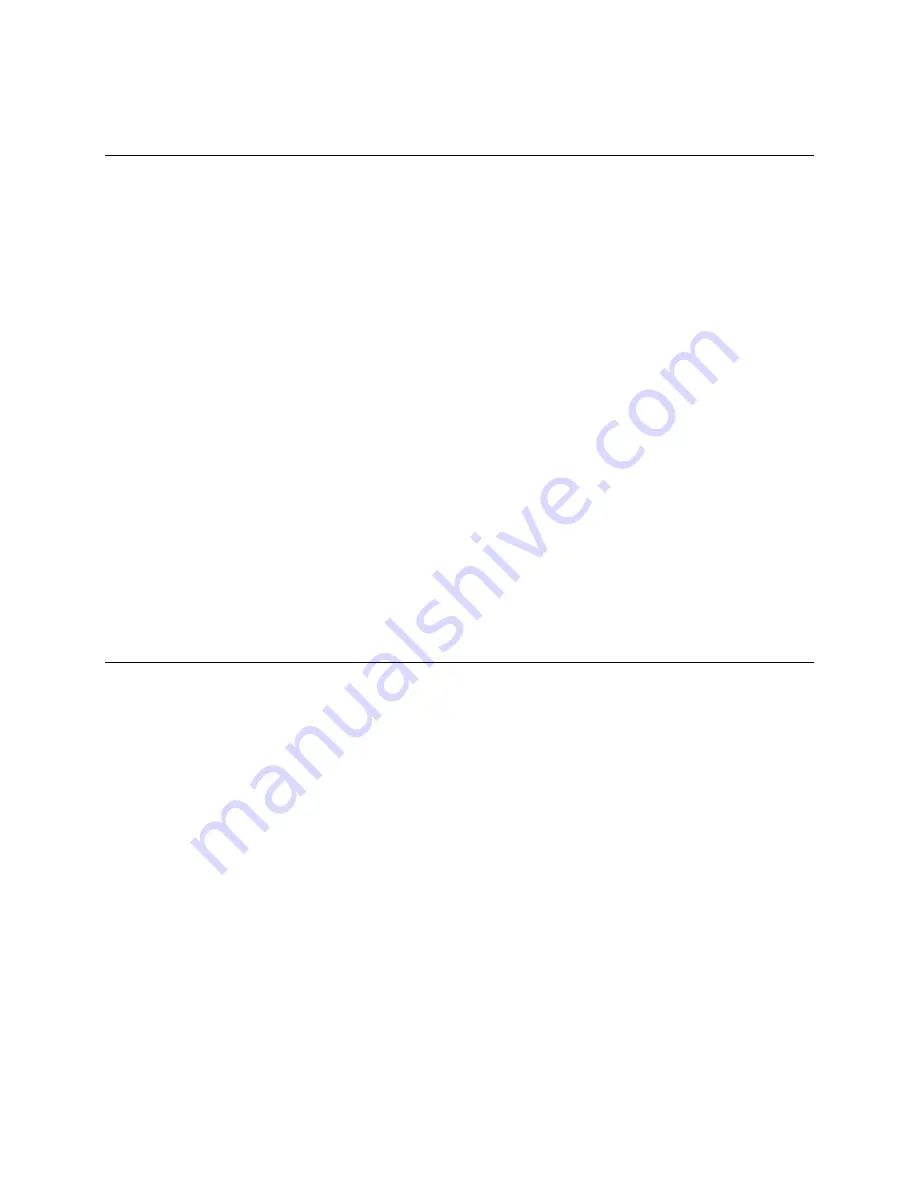
Adding the Carrier® ChillerVu™ into the i-Vu® or Field Assistant system
Carrier® ChillerVu™
(OPN-PSM-MPCXPE)
Carrier Proprietary and Confidential
CARRIER CORPORATION ©2017
Installation and Start-up Guide
34
All rights reserved
Find and upload the Carrier® ChillerVu™ as an Open router
1
Select the system level in the navigation tree in the i-Vu® interface.
2
On the
Devices
page >
Manage
tab, click
Find Devices
to discover your Carrier® ChillerVu™.
3
If you have Open controllers connected to the Carrier® ChillerVu™ MS/TP network, select the Carrier®
ChillerVu™ in the left-hand navigation tree and click
Find Devices
again.
4
Once controllers are found, you must upload content to theCarrier® ChillerVu™. Select one or more devices
in the list on the
Manage
tab and click
Upload
All Content
to upload drivers, graphics, touch files, and control
programs to the i-Vu® application. Use
Ctrl+click
,
Shift+click
, or both to select multiple items.
NOTE
If
Show Control Programs
is checked, all control programs are listed. If you have multiple control
programs in one controller, you will see every control program in the list. If it is not checked, the list only
shows the individual controllers and their model. The same information is uploaded, this option just controls
what you see on the
Manage
tab and you can toggle back and forth.
5
Click
OK
when you see the message
This will upload all content for the controller. Are you sure you want to
do this?
. When complete, a check mark under
Status
indicates a successful upload.
NOTES
○
If an error message appears, click on the message to view an explanation.
○
Uploading can be time consuming, especially for multiple controllers. You may want to create the
navigation tree for the
User
view while waiting. See Create navigation tree.
○
The MAC address shows to the left of the controller name in the
Installer
navigation tree only.
Programmable controllers show multiple equipment listings with the same MAC address, based on
control programs downloaded from EquipmentBuilder or Snap.
○
To view the driver names after uploading, select the
Advanced
tab or right-click the controller in the
navigation tree and select
Driver Properties
or
Module Status
.
To scan in and download CCN devices
NOTE
You cannot use Field Assistant to find CCN equipment or download CCN applications. You MUST use the i-Vu® application.
If you have not already found the Carrier® ChillerVu™ in the i-Vu® application, do the following before you scan
CCN devices into your system:
1
In the navigation tree, from the system level, go to the
Devices
page >
Manage
tab.
2
Click
Find Devices
.
3
Select the Carrier® ChillerVu™ in the list on the
Manage
tab and click
Upload
All Content
.
Set up CCN information
1
Follow these steps to set the Carrier® ChillerVu™ as the Gateway (default) or Bridge.
NOTE
a)
Set the Carrier® ChillerVu™'s
Port S2
DIP switch
TPI
to
CCN
(Off) and cycle the controller's power.
b)
Right-click the Carrier® ChillerVu™ and select
Driver Properties
.
c)
Expand
Protocols
and select
CCN
.
d)
Select the correct
baud rate (default is 9600 bps) from drop-down list.
e)
If it is the Gateway, select
CCN Gateway
for
Device Type
. If it is a Bridge, select
CCN Bridge
.
NOTE
If the Carrier® ChillerVu™ is being uploaded into an i-Vu® Standard or Plus system and there is






























