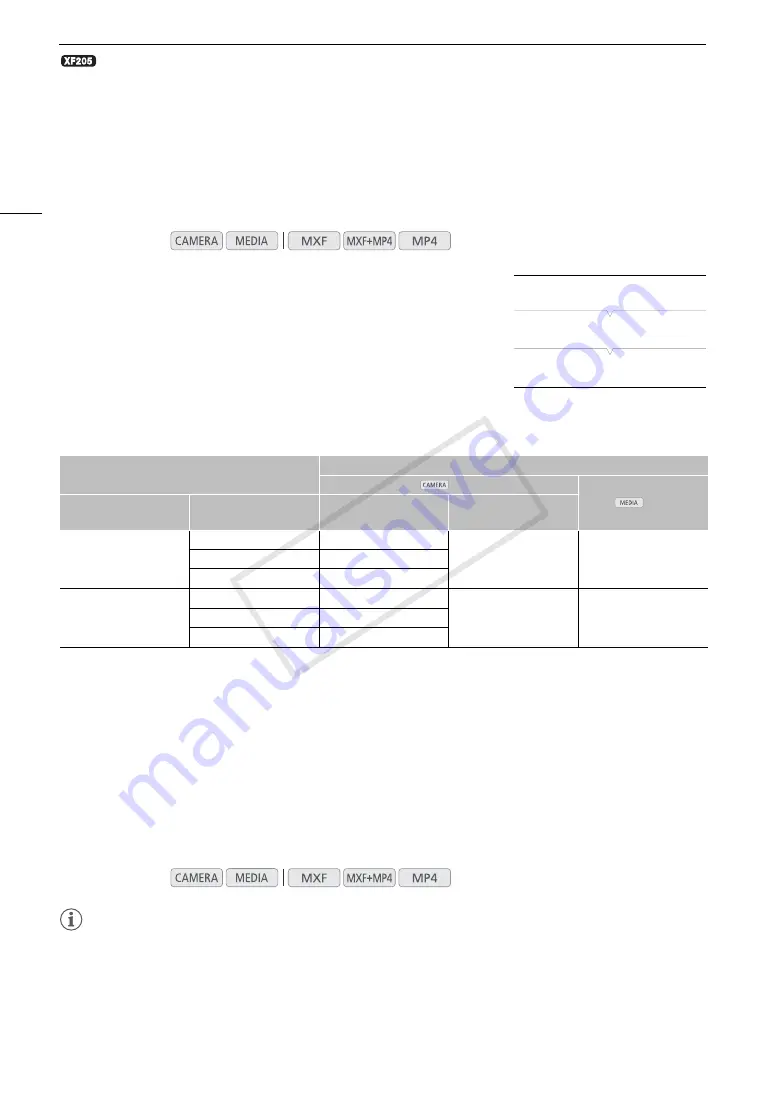
Synchronizing with an External Device
96
Reference Video Signal Output
After changing the GENLOCK/SYNC OUT terminal’s function to [SYNC Output], you can output the camcorder’s
video signal as a reference sync signal (HD tri-level signal) to synchronize an external device to this camcorder.
The reference video signal output will have the same frequency as the signal output from the 3G/HD-SDI
terminal.
1 Open the [GENLOCK/SYNC OUT] submenu.
[
¢
Video Setup]
>
[GENLOCK/SYNC OUT]
2 Select [SYNC Output] and then press SET.
• If necessary, change the scan mode (P or PsF) with the [
¢
Video
Setup]
>
[SYNC Scan Mode] setting.
• If necessary to synchronize with older XF camcorders, you can
change the reference output signal with the [
¤
TC/UB Setup]
>
[Time Code]
>
[XF Legacy Sync] setting.
Synchronization signals
1
[
¤
TC/UB Setup]
>
[Time Code]
>
[XF Legacy Sync].
2
You can select P or PsF output with the [
¢
Video Setup]
>
[SYNC Scan Mode] setting.
Time Code Signal Output
The time code will be output from the TIME CODE terminal as an SMPTE-standard LTC timing signal. The user
bit will also be output. Before connecting the device, set [
¤
TC/UB Setup]
>
[Time Code]
>
[TC In/Out] to
[Out] to change the TIME CODE terminal to output (
A
The embedded time code will be output also from the 3G/HD-SDI terminal and the MON. terminal. Additionally,
you can set [
¢
Video setup]
>
[HDMI Time Code] to [On], to output the embedded time code also from the
HDMI OUT terminal.
NOTES
• The camcorder will output a time code that has the same frequency as that used for recording. When the
frame rate is set to 23.98P, you can output instead a 30-frame time code signal by setting [
¤
TC/UB
Setup]
>
[Time Code]
>
[XF Legacy Sync] to [On].
Operating modes:
Video output from the 3G/HD-SDI terminal
Signal output from the GENLOCK/SYNC OUT terminal
mode
mode
Resolution
Frame rate
[XF Legacy Sync]
1
set to
[Off]
[XF Legacy Sync]
1
set to
[On]
1920x1080
59.94i / 59.94P
1080/59.94i
1080/59.94i
1080/59.94i
29.97 (P/PsF)
1080/29.97 (P/PsF)
2
23.98P
1080/23.98 (P/PsF)
2
1280x720
59.94P
720/59.94P
720/59.94P
720/59.94P
29.97P
720/29.97P
23.98P
720/23.98P
Operating modes:
[
¢
Video Setup]
[
GENLOCK/SYNC OUT]
[Genlock]
COP
Y
Summary of Contents for XF200
Page 22: ...Names of Parts 22 COPY ...
Page 46: ...Remote Operation of the Camcorder 46 COPY ...
Page 144: ...Saving and Loading Camera Settings 144 COPY ...
Page 172: ...Saving Clips to a Computer 172 COPY ...
Page 194: ...Playback via Browser 194 COPY ...
Page 240: ...Specifications 240 COPY ...
















































