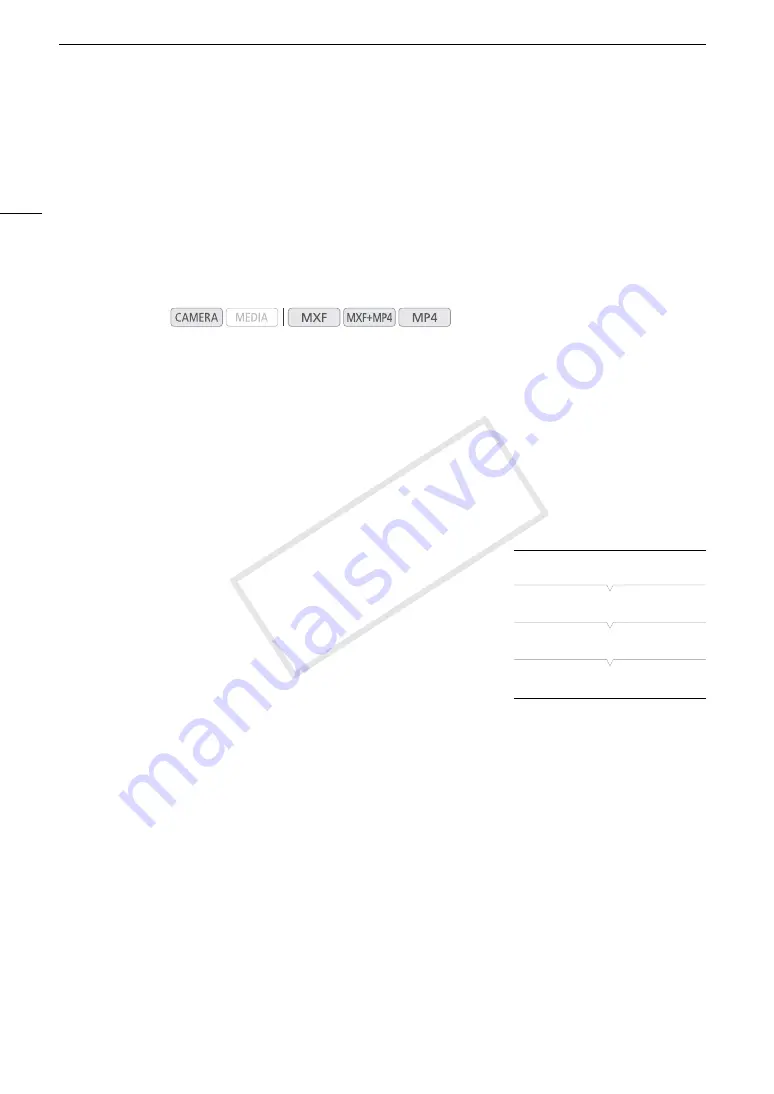
Browser Remote: Controlling the Camcorder from a Network Device
182
Browser Remote: Controlling the Camcorder from a Network
Device
After connecting the camcorder to a network (Wi-Fi or using the LAN terminal), you can control the camcorder
remotely from the Web browser of a connected network device* using the Browser Remote application. Browser
Remote lets you monitor the image through live view, start and stop recording and remotely control the shutter
speed, gain and other settings. You can also create, edit and transfer a metadata profile** and check the
recording media, remaining recording time, time code, etc.
* For details about compatible devices, operating systems, Web browsers, etc., please visit your local Canon Web site.
**MXF clips only.
Setting Up Browser Remote
Camcorder Settings
You can set a unique camcorder identification code and designate the port that the Browser Remote application
should use when accessing the camcorder through network. The port number (HTTP protocol) used by Browser
Remote is usually set to port 80, but you can change it if necessary. The camcorder ID will appear on the
Browser Remote screen, making it easy to identify which camcorder the application is controlling in case of a
multi-camera shooting setup.
1 Open the [Camera Settings] submenu.
[
w
Other Functions]
>
[Network Settings]
>
[Remote Settings]
>
[Camera Settings]
2 Push the joystick up/down to select a value for the first digit of
the port number and then press SET to move to the next digit.
3 After completing all the digits, select [Set] and then press SET to
confirm the port number.
4 To enter the [Camera ID], select [Input] and then press SET.
• Enter the desired camcorder ID using the keyboard screen (
A
5 Select [OK] and then press SET to save the network
configuration.
6 When the confirmation message appears, press SET.
User Settings
A user name and password are required before the Browser Remote application can access and operate the
camcorder. You can set up to three different users and select whether you want to allow single-user operation
(full control) or two-user operation (one controlling camcorder functions and another in charge of metadata input
for MXF clips).
[Full Control User]
Can access all 3 Browser Remote screens: [Advanced Control], [Basic Control] and
[Metadata Input].
[Camera Control User] Can access only the [Advanced Control] screen. This would be the main operator
controlling the camcorder.
[Meta Control User]
Can access only the [Metadata Input] screen. This would be the person in charge of
keeping the MXF clip information up to date.
Operating modes:
[
w
Other Functions]
[Network Settings]
[Remote Settings]
[Camera Settings]
COP
Y
Summary of Contents for XF200
Page 22: ...Names of Parts 22 COPY ...
Page 46: ...Remote Operation of the Camcorder 46 COPY ...
Page 144: ...Saving and Loading Camera Settings 144 COPY ...
Page 172: ...Saving Clips to a Computer 172 COPY ...
Page 194: ...Playback via Browser 194 COPY ...
Page 240: ...Specifications 240 COPY ...
















































