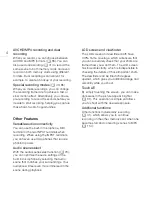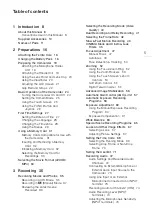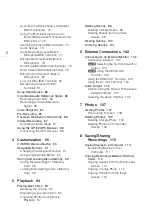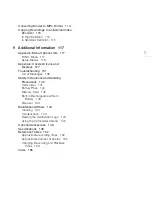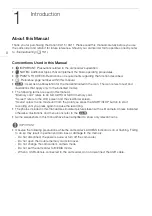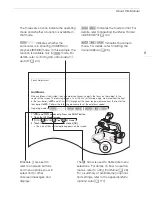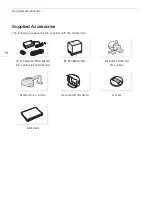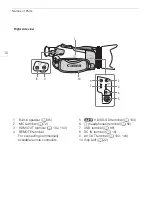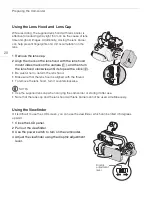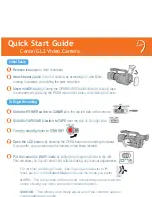5
Conventions Used in this Manual 8
Supplied Accessories 10
Names of Parts 11
Attaching the Ferrite Core 16
Charging the Battery Pack 16
Preparing the Camcorder 19
Attaching the Microphone Holder
Using the Lens Hood and Lens Cap 20
Basic Operation of the Camcorder 24
Turning the Camcorder On and Off 24
Memory Cards Compatible for Use with
Inserting and Removing a Memory
Selecting the Movie Format (AVCHD/
Recording Movies and Photos 35
Selecting the Recording Mode (Video
Dual Recording and Relay Recording 41
Selecting the Frame Rate 42
Slow & Fast Motion Recording 43
CINEMA Mode and Cinema-Look
Advanced Image Stabilization 56
Automatic Gain Control (AGC) Limit 57
Automatic Exposure Recording
Using the Manual Exposure Recording
White Balance 63
Special Scene Recording Programs 65
Looks and Other Image Effects 67
Selecting Drop Frame or Non-Drop
Setting the User Bit 71
Recording Audio 72
Audio Settings and Recorded Audio
Connecting an External Microphone or
External Audio Input Source to the
Using Line Input or an External
Microphone Connected to an INPUT
Recording Audio to Channel 2 (CH2) 74
Adjusting the Microphone’s Sensitivity
Table of contents