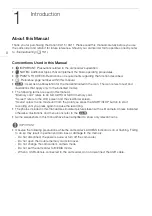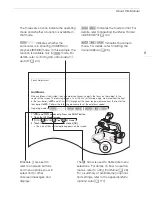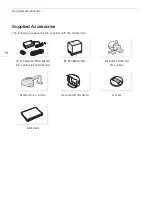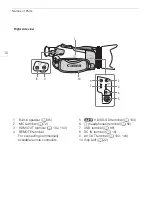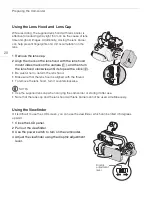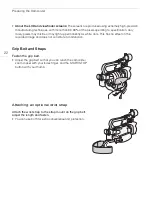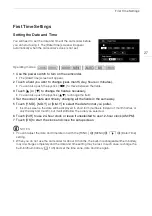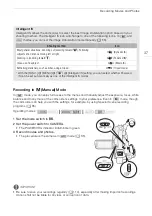Preparing the Camcorder
22
•
About the LCD and viewfinder screens:
The screens are produced using extremely high-precision
manufacturing techniques, with more than 99.99% of the pixels operating to specification. Very
rarely, pixels may misfire or may light up permanently as white dots. This has no effect on the
recorded image and does not constitute a malfunction.
Grip Belt and Straps
Fasten the grip belt.
• Adjust the grip belt so that you can reach the camcorder
zoom rocker with your index finger, and the START/STOP
button with your thumb.
Attaching an optional wrist strap
Attach the wrist strap to the strap mount on the grip belt,
adjust the length and fasten.
• You can use both for extra convenience and protection.