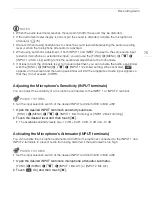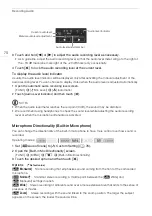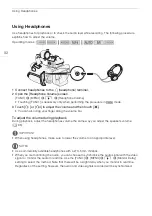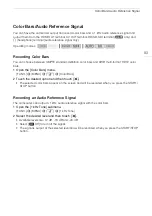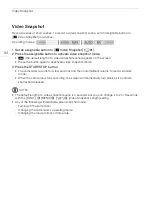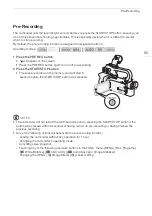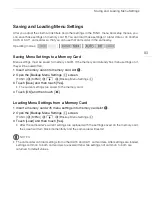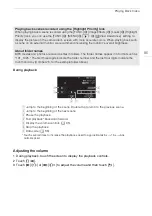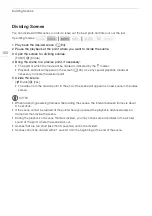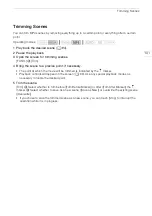Using the GP-E2 GPS Receiver
88
Using the GP-E2 GPS Receiver
When you attach the optional GP-E2 GPS Receiver to the camcorder, you can acquire GPS
information (latitude, longitude and altitude) and add it to your movies and photos.
Connecting the GPS Receiver
Turn off the camcorder and the receiver. Connect the receiver to the camcorder’s USB terminal using
the USB cable*. While recording, place the receiver in the carrying case* and attach it to the
camcorder’s grip belt or carry it on your person. For details about connecting and using the receiver,
refer to the GP-E2 Instruction Manual.
* Supplied with the optional GP-E2 GPS Receiver.
Activating the GPS Receiver
Turn on the camcorder and receiver.
• The
icon appears on the right of the screen and will blink as the receiver tries to acquire satellite
signals.
• When satellite signals are correctly acquired, the
icon will stay continuously on. GPS functions
will be activated, and scenes and photos recorded thereafter will be geotagged.
IMPORTANT
• In certain countries/regions, the use of GPS may be restricted. Be sure to use the GPS receiver in
accordance with local laws and regulations of the country/region where the receiver is used. Be
particularly careful when traveling outside of your home country.
• Be careful about using the GPS receiver in places where the use of electronic devices is restricted.
• The GPS information recorded with scenes and photos may contain data that can lead others to
locate or identify you. Be careful when sharing geotagged recordings with others or when uploading
them to the Web.
• Do not leave the GPS receiver near strong electromagnetic fields such as near powerful magnets
and motors.
Operating modes: