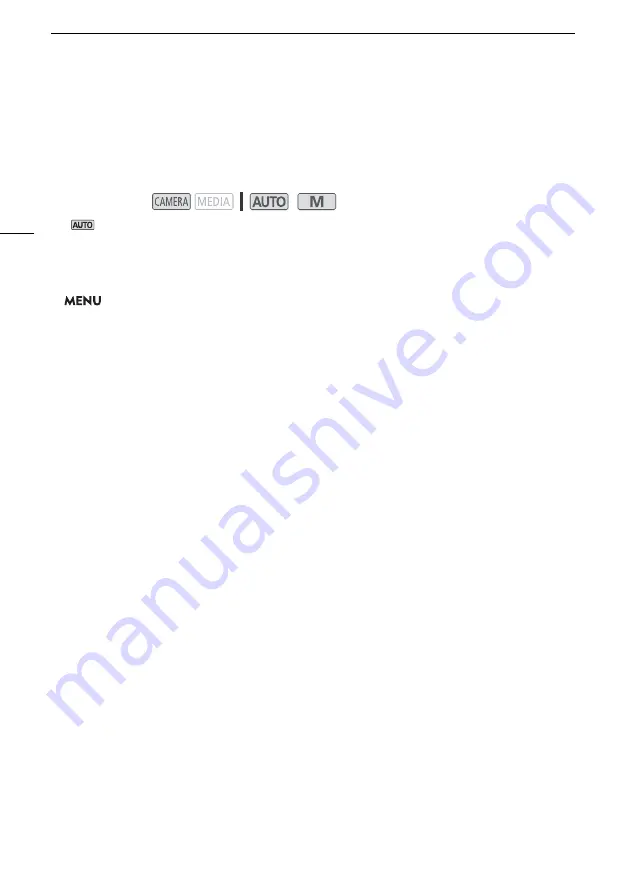
Recording Audio
72
Audio Compressor
The audio compressor reduces the dynamic range between the loudest and quietest audio levels
while maintaining a clear distinction. This can make listening to the audio easier. You can select one of
two levels according to the audio recording conditions. The audio compressor can be used only when
the audio limiter is activated.
* In
mode only for external microphones.
1 When using the built-in microphone, select the [
„
Custom Setting] audio scene (
A
67).
• This step is not necessary when using an external microphone.
2 Select [Audio Compressor].
>
[
C
!
Audio Setup]
>
[Audio Compressor]
3 Select the desired option and then select [
X
].
Options
Operating modes:
*
[
H
High]:
Flattens out audio levels more and is best when recording multiple people talking
at varying levels, such as during a meeting.
[
L
Low]:
Keeps a clearer distinction between loud and quiet sounds and is best when
recording situations such as a musical performance. This setting is effective when
the audio level meter goes all the way to the right repeatedly.
[
j
Off]:
To record scenes that are not mainly people talking or music performances.






























