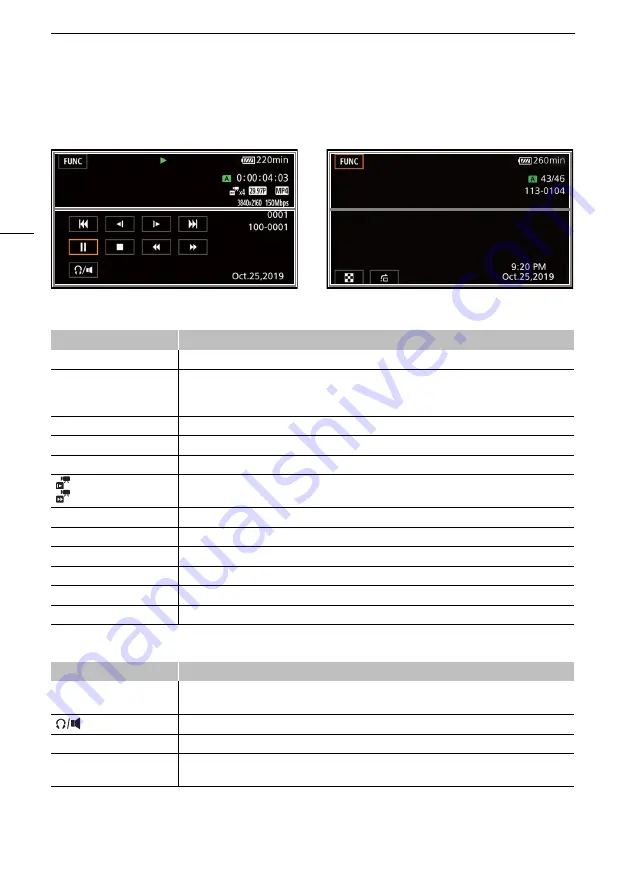
Appendix: Onscreen Icons and Displays
108
Playback
Top of the screen
Bottom of the screen
Clips
Photos
Icon/Display
Description
[FUNC]
Opens the FUNC menu (
A
).
Ð
,
Ý
,
Ø
,
×
,
Ö
,
Õ
,
Ô
,
Ó
Playback operation (
A
Ð
: Playback,
Ý
: Playback pause,
Ø
/
×
: Fast playback,
Ö
/
Õ
: Slow playback,
Ô
/
Ó
: Frame reverse/advance
6
/
7
SD card in use.
00:00:00.00, 00:00:00:00
Time code (
A
000000/000000
Current photo / Total number of photos
x0.0,
x0000
Slow & fast motion recording mode and slow/fast motion rate (
A
¼
,
»
,
º
Frame rate (
A
¸
Movie format
0000x0000
Resolution (
A
000Mbps
Bit rate (
A
000000
Clip number
000-0000
File number (
A
Icon/Display
Description
Ú
,
Ù
,
Ý
,
Ð
,
Ñ
,
Ø
,
Ö
,
×
,
Õ
Playback controls for clips (
A
)
Headphone/Speaker volume (
A
f
,
h
Playback controls for photos (
A
Time and date
F00 1/00000
Data code (
A
)






























