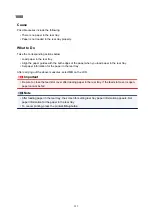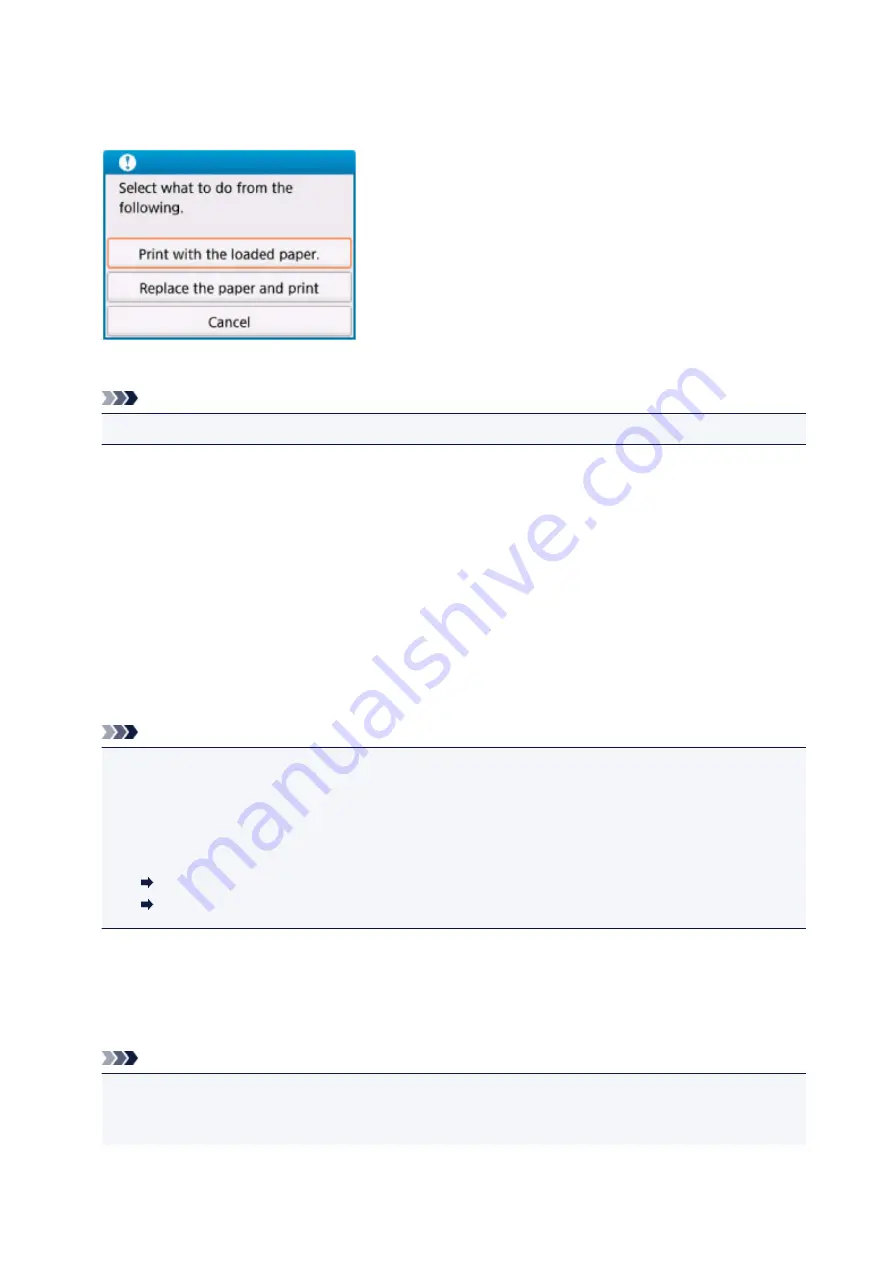
What to Do
Select
OK
on the LCD again to display the screen below.
Select the appropriate action.
Note
• Depending on settings, some of the options below may not appear.
Print with the loaded paper.
Select this option to print or copy onto the paper in the cassette without changing the paper settings.
For example, if the print or copy paper setting is A5, and cassette paper information is set to A4, the
A5 size setting is used to print or copy onto the paper in the cassette.
Replace the paper and print
Select this option to print after changing the paper in the cassette.
For example, if the print or copy paper setting is A5, and cassette paper information is set to A4,
change the paper in the cassette to A5 paper and proceed with printing or copying.
Once you have inserted the cassette after changing the paper, the screen for setting cassette paper
information appears. Set paper information for the paper in the cassette.
Note
• If you do not know what paper information to set, press the
Back
button. The previous screen
appears, showing the paper size and media type. Check the paper settings and set them as cassette
paper information.
• See below for the correct correspondence between paper settings made on the printer driver or on
the LCD.
Paper Settings on the Printer Driver and the Printer (Media Type) (Windows)
Paper Settings on the Printer Driver and the Printer (Paper Size) (Windows)
Cancel
Cancels printing.
Select this option when you want to change the print or copy paper settings. Change the paper
settings and retry printing.
Note
• To suppress the misprint prevention message, change the setting as described below. When you
suppress the message, the printer uses the paper settings for printing or copying onto the paper in
the cassette regardless of whether or not the paper matches these settings.
337
Summary of Contents for TS5160
Page 8: ...5012 343 5100 344 5200 345 5B02 346 6000 347 C000 348...
Page 113: ...Safety Safety Precautions Regulatory Information WEEE EU EEA 113...
Page 134: ...Main Components and Their Use Main Components Power Supply LCD and Operation Panel 134...
Page 135: ...Main Components Front View Rear View Inside View Operation Panel 135...
Page 155: ...For more on setting items on the operation panel Setting Items on Operation Panel 155...
Page 165: ...Language selection Changes the language for the messages and menus on the LCD 165...
Page 206: ...Printing Using Operation Panel Printing Templates Such as Lined or Graph Paper 206...
Page 226: ...Note To set the applications to integrate with see Settings Dialog 226...
Page 228: ...Scanning Multiple Documents at One Time from the ADF Auto Document Feeder 228...
Page 230: ...Scanning Tips Positioning Originals Scanning from Computer 230...
Page 264: ...Other Network Problems Checking Network Information Restoring to Factory Defaults 264...
Page 288: ...Scanning Problems Mac OS Scanning Problems 288...
Page 289: ...Scanning Problems Scanner Does Not Work Scanner Driver Does Not Start 289...
Page 301: ...Errors and Messages An Error Occurs Message Support Code Appears 301...