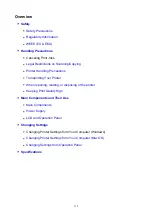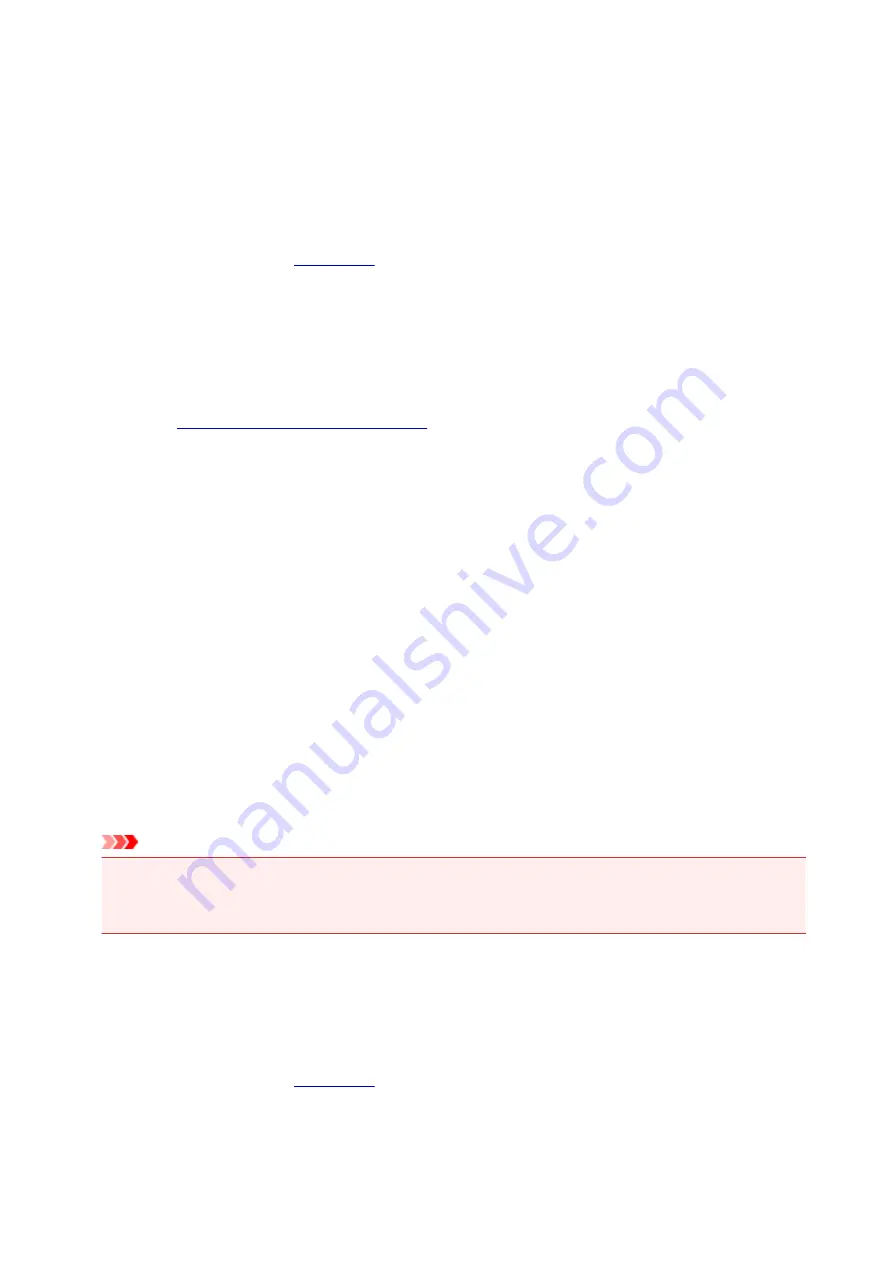
Cleaning the Print Heads
The print head cleaning function allows you to clear up clogged print head nozzle. Perform print head
cleaning if printing is faint or a specific color fails to print, even though there is enough ink.
Cleaning
1. Select
Utilities
2. Click
Cleaning
Before running the cleaning, check the following items:
Check whether the printer is on and open the printer's cover.
Check the following items for each ink. Then, if necessary, perform
Cleaning
.
•
Is there ink remaining in the cartridge?
• Did you push in the ink cartridge completely until you heard a clicking sound?
• If the orange tape is there, has it been peeled off completely?
Any remaining tape will hinder ink output.
• Did you install the ink cartridges in their correct positions?
3. Execute cleaning
Make sure that the printer is on and then click
Yes
.
Print head cleaning starts.
4. Complete cleaning
Next, the message for nozzle check pattern printing is displayed.
5. Check the results
To check whether the print quality has improved, click
Yes
. To cancel the check process, click
No
.
If cleaning the head once does not resolve the print head problem, clean it once more.
Important
•
Cleaning
consumes a small amount of ink.
Cleaning the print head frequently will rapidly deplete your printer's ink supply. Consequently, perform
cleaning only when necessary.
Deep cleaning
Deep cleaning
is more thorough than cleaning. Perform deep cleaning when two
Cleaning
attempts do
not resolve the print head problem.
1. Select
Utilities
2. Click
Deep cleaning
102
Summary of Contents for TS5160
Page 8: ...5012 343 5100 344 5200 345 5B02 346 6000 347 C000 348...
Page 113: ...Safety Safety Precautions Regulatory Information WEEE EU EEA 113...
Page 134: ...Main Components and Their Use Main Components Power Supply LCD and Operation Panel 134...
Page 135: ...Main Components Front View Rear View Inside View Operation Panel 135...
Page 155: ...For more on setting items on the operation panel Setting Items on Operation Panel 155...
Page 165: ...Language selection Changes the language for the messages and menus on the LCD 165...
Page 206: ...Printing Using Operation Panel Printing Templates Such as Lined or Graph Paper 206...
Page 226: ...Note To set the applications to integrate with see Settings Dialog 226...
Page 228: ...Scanning Multiple Documents at One Time from the ADF Auto Document Feeder 228...
Page 230: ...Scanning Tips Positioning Originals Scanning from Computer 230...
Page 264: ...Other Network Problems Checking Network Information Restoring to Factory Defaults 264...
Page 288: ...Scanning Problems Mac OS Scanning Problems 288...
Page 289: ...Scanning Problems Scanner Does Not Work Scanner Driver Does Not Start 289...
Page 301: ...Errors and Messages An Error Occurs Message Support Code Appears 301...