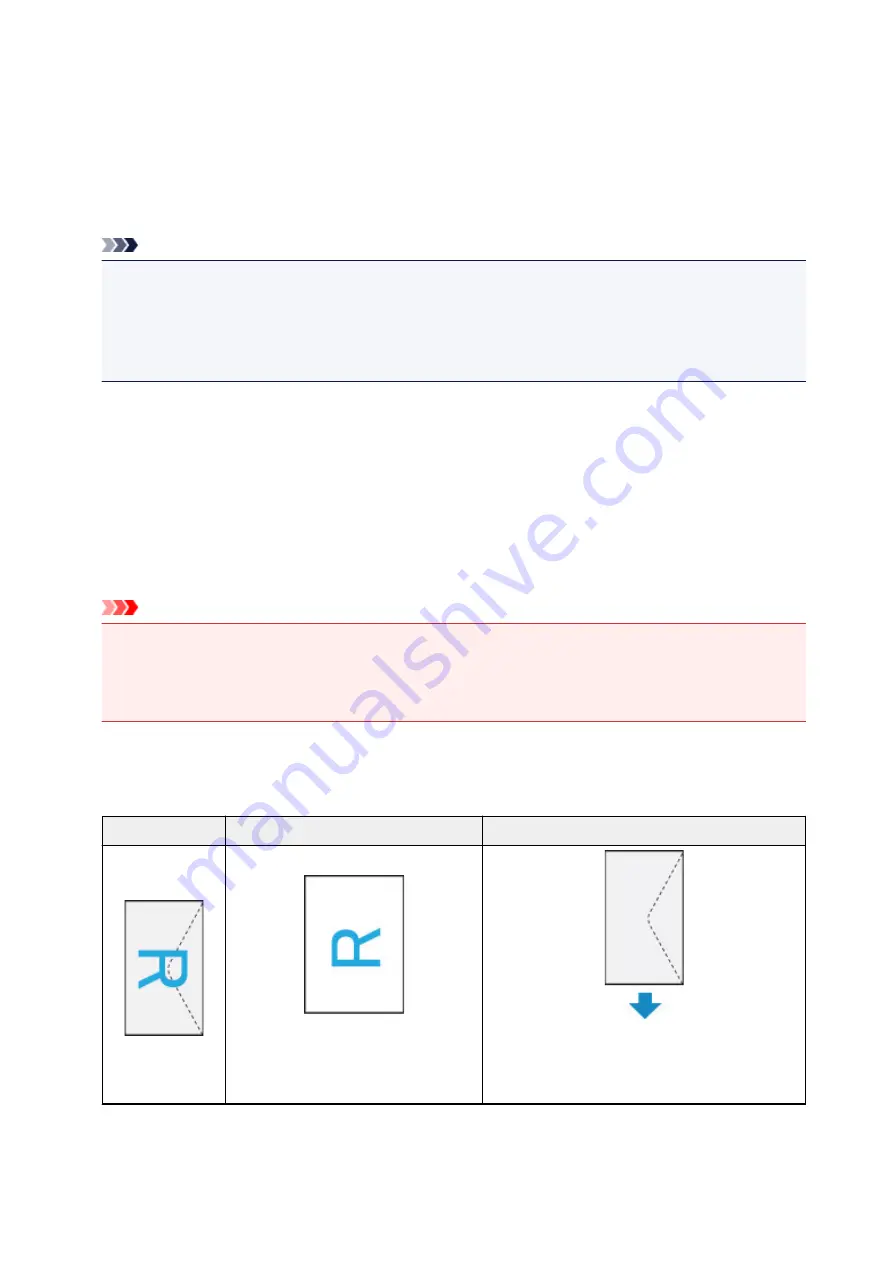
6. Check Print Settings
Set the number of copies to be printed and print options, as needed.
7. Tap
When you execute printing, the printer prints according to the specified settings.
Note
• It can take the wireless LAN a few minutes to get connected after the printer turns on. Print after
checking that the printer is connected to the network.
• You cannot use AirPrint if Bonjour settings of printer are disabled. Check LAN settings of printer and
enable Bonjour settings.
• Refer to "Cannot Print Using AirPrint" for printing problems when using AirPrint.
Paper Size
With AirPrint, the paper size is selected automatically according to the application being used on the iOS
device and the region in which AirPrint is used.
When you use the photo application, the default paper size is L size in Japan, and 4"x6" or KG in other
countries and regions.
When you use the document application, the default paper size is letter size in the U.S. region, and A4 in
Japan and Europe.
Important
• Depending on the device or OS, the initial settings of paper size may differ from the above
mentioned.
Test printing is recommended.
• Depending on the application you are using, the available paper size may differ.
Printing of Envelopes
For printing on the envelope from iOS device with AirPrint, refer to the following.
Print result image
Orientation of print data
Orientation of loading envelope
The print data is rotated by 180 degrees
against the print result image.
Load the envelope in vertically with the address side
facing up so that the folded flap of the envelope will
be faced down on the right side.
199
Summary of Contents for TS5160
Page 8: ...5012 343 5100 344 5200 345 5B02 346 6000 347 C000 348...
Page 113: ...Safety Safety Precautions Regulatory Information WEEE EU EEA 113...
Page 134: ...Main Components and Their Use Main Components Power Supply LCD and Operation Panel 134...
Page 135: ...Main Components Front View Rear View Inside View Operation Panel 135...
Page 155: ...For more on setting items on the operation panel Setting Items on Operation Panel 155...
Page 165: ...Language selection Changes the language for the messages and menus on the LCD 165...
Page 206: ...Printing Using Operation Panel Printing Templates Such as Lined or Graph Paper 206...
Page 226: ...Note To set the applications to integrate with see Settings Dialog 226...
Page 228: ...Scanning Multiple Documents at One Time from the ADF Auto Document Feeder 228...
Page 230: ...Scanning Tips Positioning Originals Scanning from Computer 230...
Page 264: ...Other Network Problems Checking Network Information Restoring to Factory Defaults 264...
Page 288: ...Scanning Problems Mac OS Scanning Problems 288...
Page 289: ...Scanning Problems Scanner Does Not Work Scanner Driver Does Not Start 289...
Page 301: ...Errors and Messages An Error Occurs Message Support Code Appears 301...






























