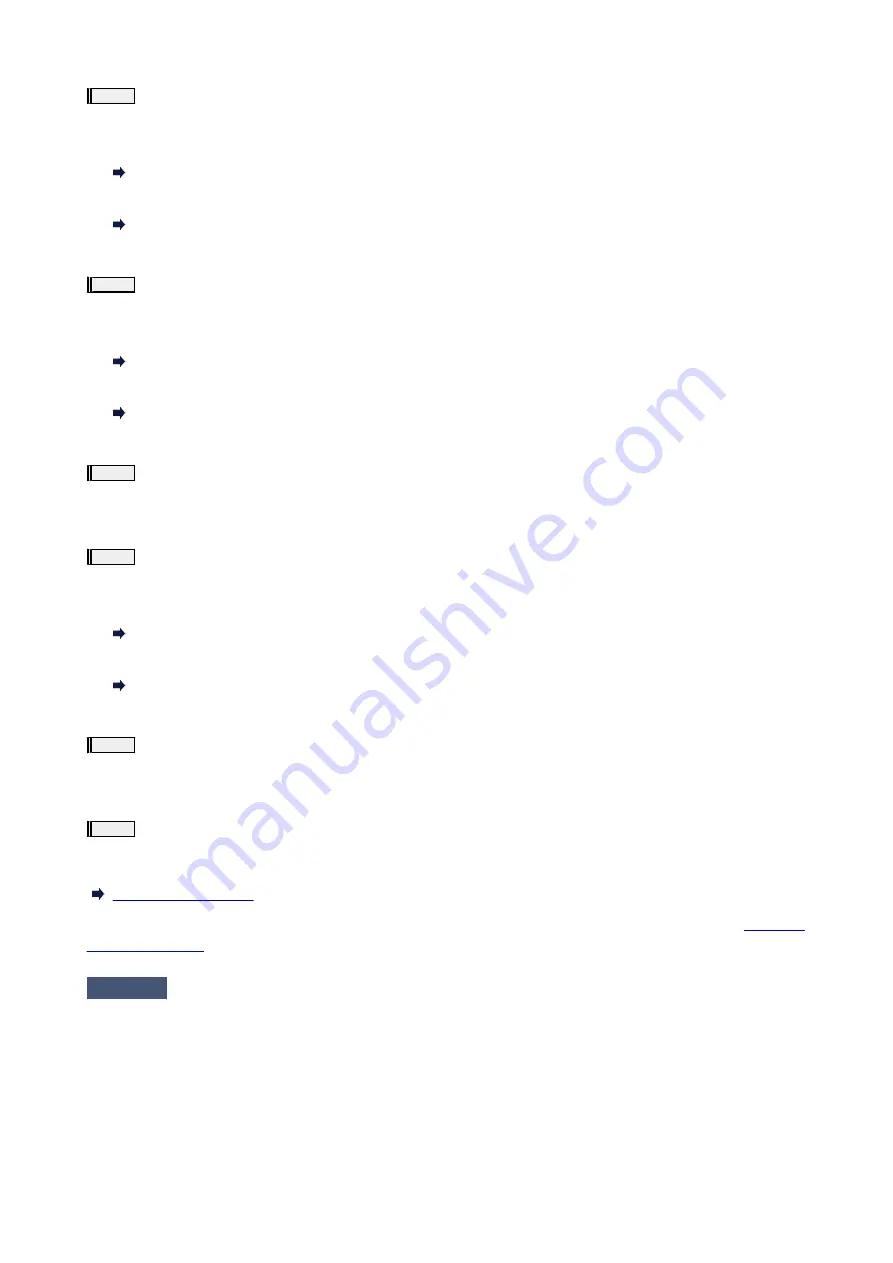
Step1
Print the nozzle check pattern.
After printing the nozzle check pattern, examine the pattern.
•
For Windows:
•
Printing a Nozzle Check Pattern
•
For macOS:
•
Printing a Nozzle Check Pattern
If the pattern is not printed correctly, go to the next step.
Step2
Clean the print head.
After cleaning the print head, print the nozzle check pattern and check the result.
•
For Windows:
•
Clean the print head
•
For macOS:
•
Clean the print head
If it does not improve, go to the next step.
Step3
Clean the print head again.
After cleaning the print head again, print the nozzle check pattern and check the result.
If it still does not improve, go to the next step.
Step4
Clean the print head deeply.
After cleaning the print head deeply, print the nozzle check pattern and check the result.
•
For Windows:
•
Clean the print head deeply
•
For macOS:
•
Clean the print head deeply
If it does not improve, turn off the printer for more than 24 hours without disconnecting the power plug, and go to the next step.
Step5
Clean the print head deeply again.
After cleaning the print head deeply again, print the nozzle check pattern and check the result.
If it still does not improve, go to the next step.
Step6
Replace the FINE cartridge.
If problem is not resolved after performing print head deep cleaning twice, the print head may be damaged, or ink may have run out. Replace
the FINE cartridge.
For details on printing the nozzle check pattern, print head cleaning, and print head deep cleaning, see
.
Check5
When using paper with one printable surface, check the correct printable side
of the paper.
Printing on the wrong side of such paper may cause unclear prints or prints with reduced quality.
When you load paper, load paper with the printable side facing up.
Refer to the instruction manual supplied with the paper for detailed information on the printable side.
307
Summary of Contents for TS3500 Series
Page 1: ...TS3500 series Online Manual English ...
Page 8: ...2901 363 4102 364 4103 365 5011 366 5012 367 5100 368 5200 370 5B00 371 6000 372 ...
Page 67: ... TR9530 series TS3300 series E3300 series 67 ...
Page 69: ...Loading Paper Loading Plain Paper Photo Paper 69 ...
Page 75: ...Loading Originals Loading Originals on Platen Supported Originals 75 ...
Page 104: ...Safety Safety Precautions Regulatory Information WEEE EU EEA 104 ...
Page 117: ...Main Components and Their Use Main Components Power Supply Indication of LCD 117 ...
Page 118: ...Main Components Front View Rear View Inside View Operation Panel 118 ...
Page 215: ...Printing Using Canon Application Software Easy PhotoPrint Editor Guide 215 ...
Page 225: ...Scanning Scanning from Computer Windows Scanning from Computer macOS 225 ...
Page 229: ...Note To set the applications to integrate with see Settings Dialog Box 229 ...
Page 242: ...ScanGear Scanner Driver Screens Basic Mode Tab Advanced Mode Tab 242 ...
Page 287: ...Other Network Problems Checking Network Information Restoring to Factory Defaults 287 ...
Page 316: ...Scanning Problems Windows Scanning Problems 316 ...
Page 317: ...Scanning Problems Scanner Does Not Work ScanGear Scanner Driver Does Not Start 317 ...
Page 328: ...Errors and Messages When Error Occurred Message Support Code Appears 328 ...
















































