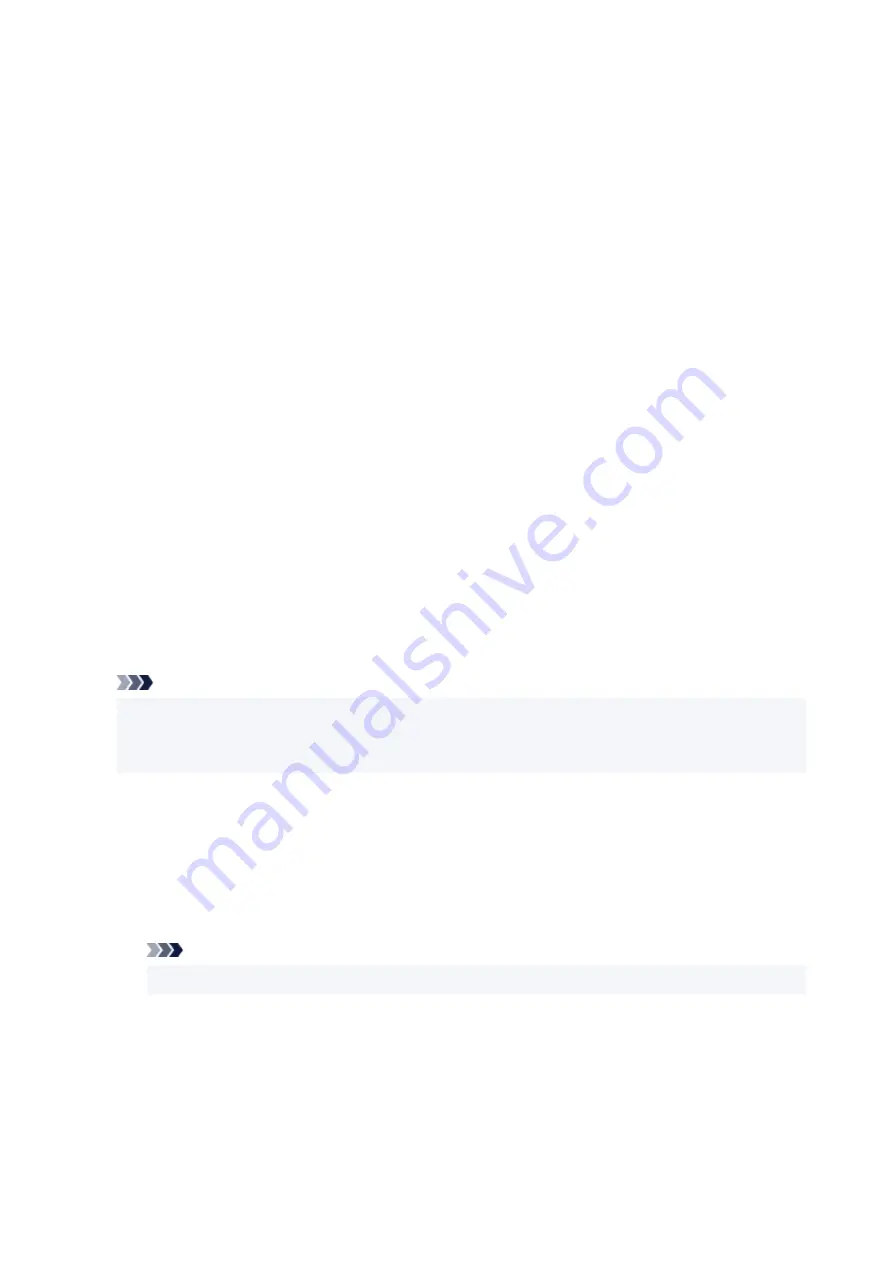
Delete
Deletes an unnecessary stamp.
Specify the title of an unnecessary stamp from the
Stamps
list, and click this button.
Background Tab
The Background tab allows you to select a bitmap file (.bmp) to be used as a background or determine
how to print the selected background.
Preview Window
Shows the status of the bitmap set on the
Background
tab.
File
Specifies the name of the bitmap file to be used as the background.
Select File...
Opens the dialog box to open a file.
Click this button to select a bitmap file (.bmp) to be used as the background.
Layout Method
Specifies how the background image is to be placed on the paper.
When
Custom
is selected, you can set coordinates for
X-Position
and
Y-Position
.
You can also change the background position by dragging the image in the preview window.
Intensity
Adjusts the intensity of the bitmap to be used as a background.
Moving the slider to the right increases the intensity, and moving the slider to the left decreases the
intensity. To print the background at the original bitmap intensity, move the slider to the rightmost
position.
Note
• Depending on the environment, this function may not be available.
• Click
Defaults
to set
File
to blank,
Layout Method
to
Fill page
, and the
Intensity
slider to the
middle.
Save settings Tab
The
Save settings
tab allows you to register a new background or delete an unnecessary background.
Title
Enter the title to save the background image you specified.
Up to 64 characters can be entered.
Note
• Spaces, tabs, and returns cannot be entered at the beginning or end of a title.
Backgrounds
Shows a list of registered background titles.
Specify a title to display the corresponding background in
Title
.
Save/Save overwrite
Saves the image data as a background.
After inserting the
Title
, click this button.
207
Summary of Contents for TS3500 Series
Page 1: ...TS3500 series Online Manual English ...
Page 8: ...2901 363 4102 364 4103 365 5011 366 5012 367 5100 368 5200 370 5B00 371 6000 372 ...
Page 67: ... TR9530 series TS3300 series E3300 series 67 ...
Page 69: ...Loading Paper Loading Plain Paper Photo Paper 69 ...
Page 75: ...Loading Originals Loading Originals on Platen Supported Originals 75 ...
Page 104: ...Safety Safety Precautions Regulatory Information WEEE EU EEA 104 ...
Page 117: ...Main Components and Their Use Main Components Power Supply Indication of LCD 117 ...
Page 118: ...Main Components Front View Rear View Inside View Operation Panel 118 ...
Page 215: ...Printing Using Canon Application Software Easy PhotoPrint Editor Guide 215 ...
Page 225: ...Scanning Scanning from Computer Windows Scanning from Computer macOS 225 ...
Page 229: ...Note To set the applications to integrate with see Settings Dialog Box 229 ...
Page 242: ...ScanGear Scanner Driver Screens Basic Mode Tab Advanced Mode Tab 242 ...
Page 287: ...Other Network Problems Checking Network Information Restoring to Factory Defaults 287 ...
Page 316: ...Scanning Problems Windows Scanning Problems 316 ...
Page 317: ...Scanning Problems Scanner Does Not Work ScanGear Scanner Driver Does Not Start 317 ...
Page 328: ...Errors and Messages When Error Occurred Message Support Code Appears 328 ...






























