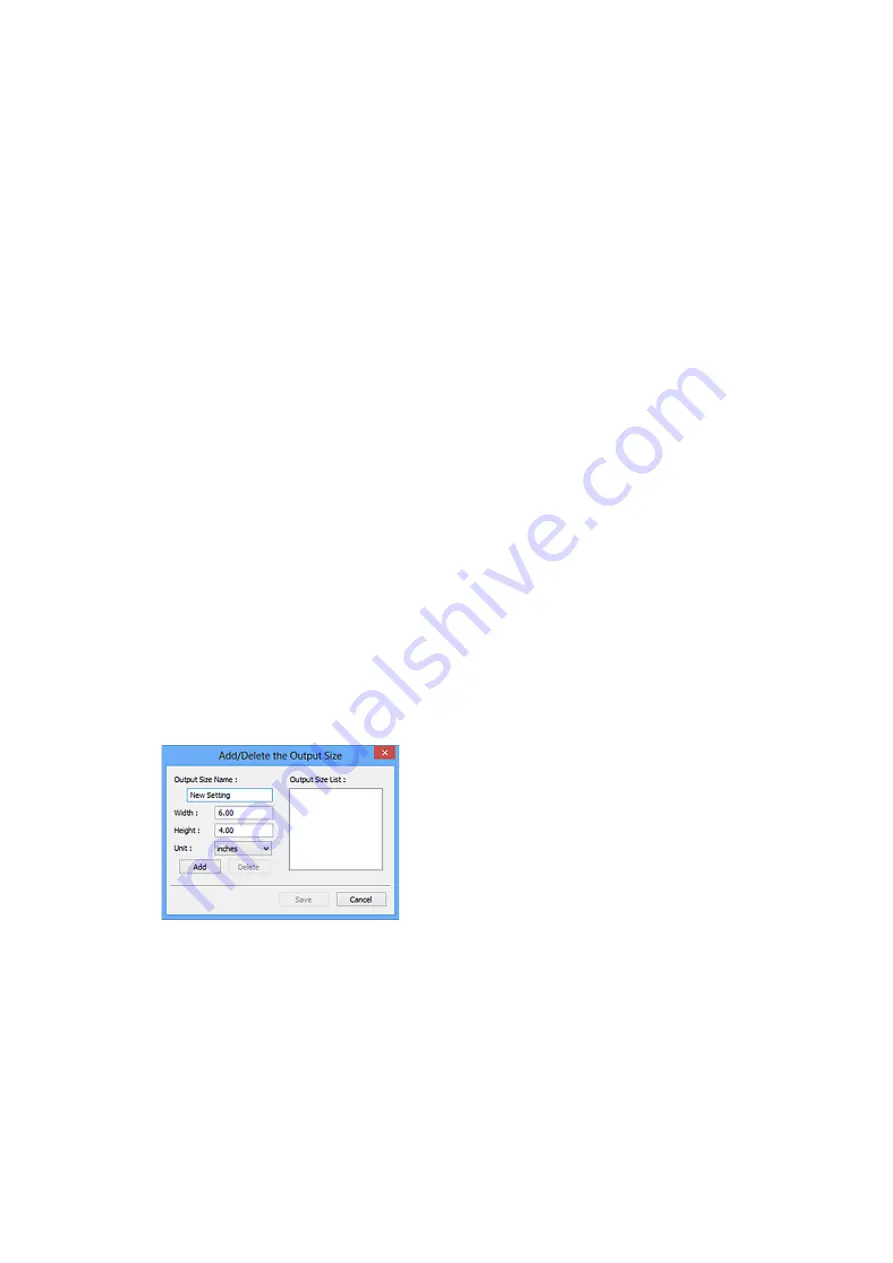
"OCR software" is software that converts text scanned as an image into text data that can be
edited in word processors and other programs.
Output Size
Select an output size.
Output size options vary by the item selected in
Destination
.
Flexible
Adjust the cropping frames (scan areas) freely.
In thumbnail view:
Drag the mouse over a thumbnail to display a cropping frame. When a cropping frame is
displayed, the portion within the cropping frame will be scanned. When no cropping frame is
displayed, each frame is scanned individually.
In whole image view:
When no cropping frame is displayed, the entire Preview area will be scanned. When a cropping
frame is displayed, the portion within the cropping frame will be scanned.
Paper Size (such as L or A4)
Select an output paper size. The portion within the cropping frame will be scanned at the size
of the selected paper size. Drag the cropping frame to enlarge/reduce it while maintaining the
aspect ratio.
Monitor Size (such as 1024 x 768 pixels)
Select an output size in pixels. A cropping frame of the selected monitor size will appear and the
portion within the cropping frame will be scanned. Drag the cropping frame to enlarge/reduce it
while maintaining the aspect ratio.
Add/Delete...
Displays the
Add/Delete the Output Size
dialog box for specifying custom output sizes. This
option can be selected when
Destination
is
or
Image display
.
In the
Add/Delete the Output Size
dialog box, multiple output sizes can be specified and then
saved at one time. Saved items will be registered to the
Output Size
list and can be selected,
along with the predefined items.
Adding:
Enter
Output Size Name
,
Width
, and
Height
, and then click
Add
. For
Unit
, select
inches
or
mm
if
Destination
is
; if it is
Image display
, only
pixels
can be selected. The name of the
added size appears in
Output Size List
. Click
Save
to save the items listed in
Output Size List
.
245
Summary of Contents for TS3500 Series
Page 1: ...TS3500 series Online Manual English ...
Page 8: ...2901 363 4102 364 4103 365 5011 366 5012 367 5100 368 5200 370 5B00 371 6000 372 ...
Page 67: ... TR9530 series TS3300 series E3300 series 67 ...
Page 69: ...Loading Paper Loading Plain Paper Photo Paper 69 ...
Page 75: ...Loading Originals Loading Originals on Platen Supported Originals 75 ...
Page 104: ...Safety Safety Precautions Regulatory Information WEEE EU EEA 104 ...
Page 117: ...Main Components and Their Use Main Components Power Supply Indication of LCD 117 ...
Page 118: ...Main Components Front View Rear View Inside View Operation Panel 118 ...
Page 215: ...Printing Using Canon Application Software Easy PhotoPrint Editor Guide 215 ...
Page 225: ...Scanning Scanning from Computer Windows Scanning from Computer macOS 225 ...
Page 229: ...Note To set the applications to integrate with see Settings Dialog Box 229 ...
Page 242: ...ScanGear Scanner Driver Screens Basic Mode Tab Advanced Mode Tab 242 ...
Page 287: ...Other Network Problems Checking Network Information Restoring to Factory Defaults 287 ...
Page 316: ...Scanning Problems Windows Scanning Problems 316 ...
Page 317: ...Scanning Problems Scanner Does Not Work ScanGear Scanner Driver Does Not Start 317 ...
Page 328: ...Errors and Messages When Error Occurred Message Support Code Appears 328 ...






























