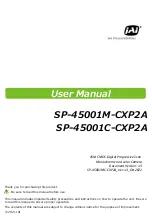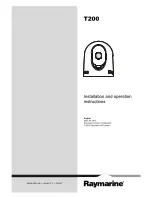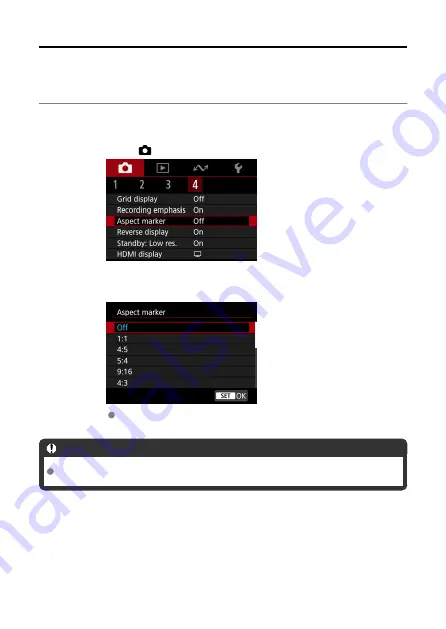
Aspect Marker
If you will change the image aspect ratio when editing the recorded movie, you can display
aspect markers on the movie recording screen (during standby and recording) to be aware
of the final angle of view after editing.
1.
Select [
: Aspect marker].
2.
Select an option.
To hide the markers, select [
Off
].
Caution
Markers are not included in recorded movies.
88
Summary of Contents for RowerShot V10
Page 1: ...Advanced User Guide E CT2 D251 A CANON INC 2023 ...
Page 13: ...Note To stream video see Live Streaming 13 ...
Page 24: ...Attaching the Strap Attach the included wrist strap to the camera strap mount 24 ...
Page 28: ...3 Close the cover 28 ...
Page 37: ...Menu Operations and Settings Menu Screen Menu Setting Procedure Dimmed Menu Items 37 ...
Page 86: ...Grid A grid can be displayed on the screen 1 Select Grid display 2 Select an option 86 ...
Page 111: ...Note You can also magnify display by double tapping with one finger 111 ...
Page 119: ...4 Erase the image Select Erase 119 ...
Page 121: ...4 Erase the images Select OK 121 ...
Page 123: ...4 Erase the images Select OK 123 ...
Page 152: ...Note When you will not use Bluetooth setting Bluetooth settings to Disable is recommended 152 ...
Page 181: ...5 Set the IP address Go to Setting the IP Address 181 ...
Page 184: ...4 Set the IP address Go to Setting the IP Address 184 ...
Page 197: ...3 Use the connected device as needed 197 ...
Page 203: ...1 Select Wi Fi settings 2 Select MAC address 3 Check the MAC address 203 ...
Page 226: ...3 Select OK 226 ...
Page 241: ...Language 1 Select Language To set it initially select Language 2 Set the desired language 241 ...
Page 258: ...The camera turns off by itself A power saving feature is enabled 258 ...