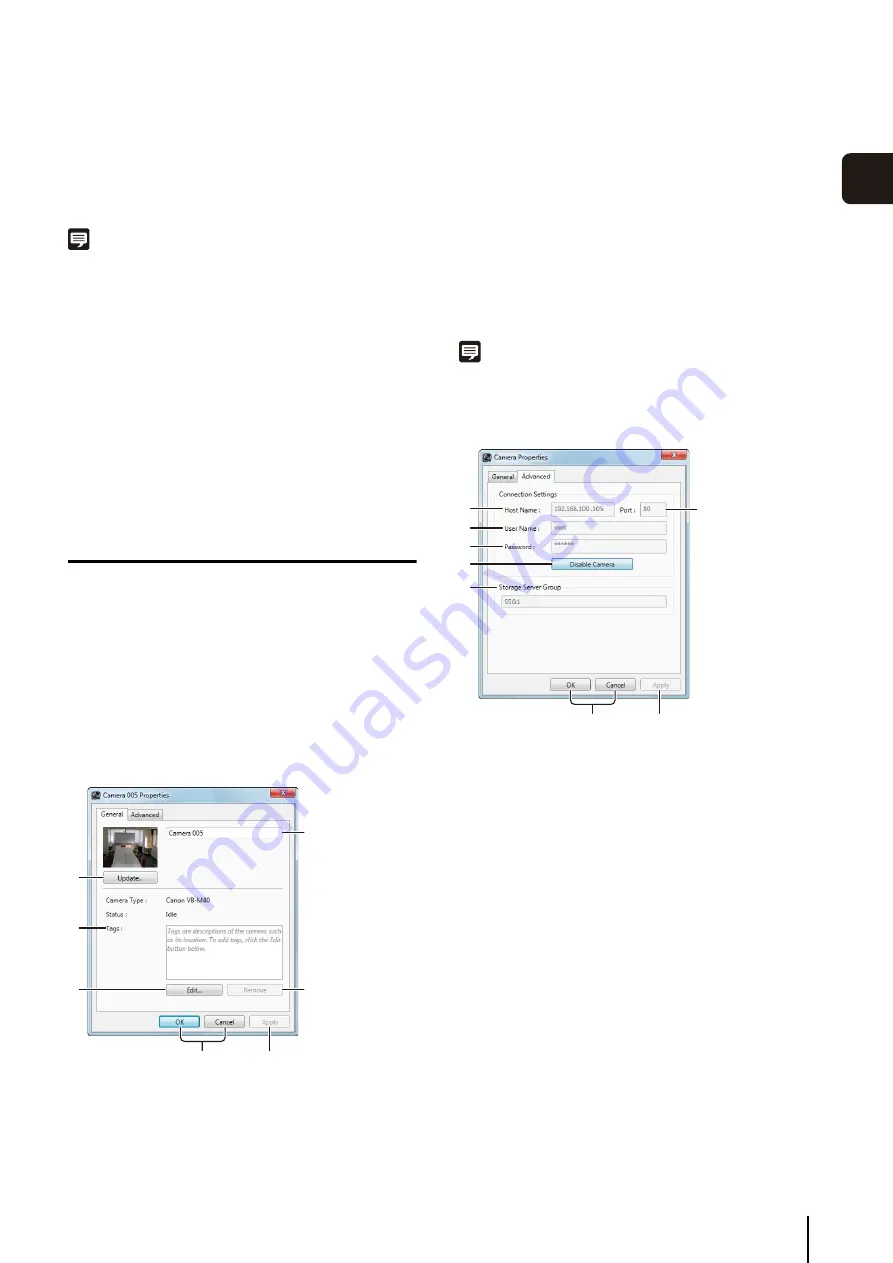
Add a Camera
49
3
S
to
rage
S
erver
S
et
tin
g
s
Note
• You can only search for cameras on the same subnet as the
Storage Server. For details on how to add cameras on a
different subnet, see “Add Cameras One at a Time” (p. 47).
• The names of the cameras (stored on the camera) are
displayed in the list in the [Camera Search Results] dialog box.
However, the VB-C300 camera name is not displayed.
• Cameras that have already been added are also found.
However, a check box is not displayed next to the camera.
• If you cannot find the camera you are searching for, see “Add
Cameras One at a Time” (p. 47) and add the camera.
• Host names or IPv4 addresses are displayed in the [Host
Name] column of the [Camera Search Results] dialog box.
(IPv6 addresses are not supported.)
Edit Camera Information
You can edit the camera registration information, such as
the camera name or the thumbnail image displayed in the
Viewer.
[General] tab
➀
Camera name box
Enter a camera name.
➁
[Update]
Update the thumbnail image in the camera selection
panel.
➂
[Tags]
Displays the tags assigned to the camera.
➃
[Edit]
Add a new tag to the list in
➂
.
➄
[Remove]
Remove tags selected in
➃
.
➅
[OK] and [Cancel]
Close the dialog box.
➆
[Apply]
Apply the settings in the dialog box.
Note
The camera name specified in the text box is only used by this
software product. The camera name stored on the camera is not
changed.
[Advanced] tab
➀
[Host Name]
Change the host name or IP address of the camera.
➁
[Port]
Change the port number used for communicating with
the camera. Typically, leave [80] unchanged.
➂
[User Name]
Change the user name of the camera.
➃
[Password]
Change the password for the user entered in
➂
.
➄
[Disable Camera]
Disables the camera temporarily. To enable the
camera, click [Enable Camera].
➅
[
S
torage
S
erver Group]
Display the Storage Server Group name.
➆
[OK] and [Cancel]
Close the dialog box.
➇
[Apply]
Apply the settings in the dialog box.
6
Repeat steps 4 and 5.
7
When you finish adding cameras click [Cancel].
1
S
elect a camera in the list and click [Edit] in the
[
S
ettings] dialog box to display the [Camera
Properties] dialog box.
2
Configure the displayed settings.
➁
➂
➃
➄
➀
➅
➆
➀
➂
➃
➅
➄
➁
➆
➇
Summary of Contents for RM-Lite
Page 12: ...12 ...
Page 30: ...30 ...
Page 31: ...Chapter 2 Setup How to install the software Settings after installation ...
Page 36: ...36 ...
Page 54: ...54 ...
Page 55: ...Chapter 4 Viewer Settings Configuring the Viewer Configuring a camera Creating a layout ...
Page 70: ...70 ...
Page 92: ...92 ...
Page 106: ...106 ...
Page 112: ...112 ...
Page 116: ...116 ...
Page 137: ...Index 137 Appendix ...
















































