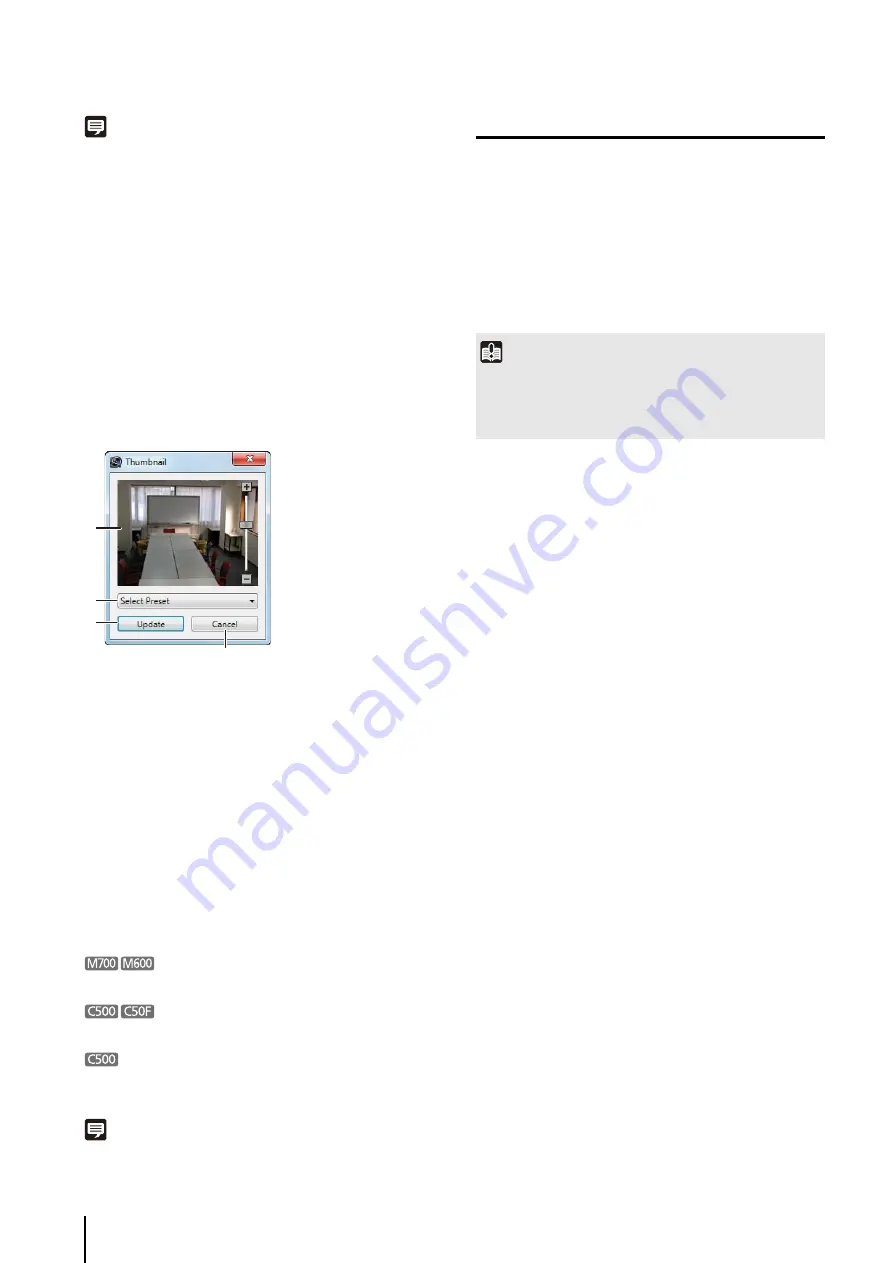
50
Note
• Items
➀
to
➃
can only be changed if the camera is disabled
using [Disable Camera].
• If a camera is not working, you can disable it to prevent
communication error notifications from being sent repeatedly.
• If you replace a camera that is not working with another
camera, the host name, etc, is changed to that of the new
camera, so there will be no effect on existing recording
schedules and settings. (The replacement should be the same
model as the original camera.)
Change the Thumbnail Image of a Camera
You can change the thumbnail image of a camera.
In the [Camera Properties] dialog box, click the [General]
tab and click [Update] to display the [Thumbnail] dialog
box.
➀
Preview video
Drag the slider to change the zoom position of the
camera. Click in the preview video to change the
camera position.
➁
[
S
elect Preset]
Select a preset made with the camera.
➂
[Update]
Use the current preview video as the camera thumbnail
image. The [Thumbnail] dialog box closes and the
camera thumbnail image is updated.
➃
[Cancel]
Close the dialog box without updating the thumbnail
image.
You cannot use the pan/tilt/zoom feature.
You cannot use the pan/tilt feature.
You cannot use the zoom feature when the digital zoom is
set to [Disabled] on the camera.
Note
You must configure the presets first before starting operation. For
details, see the camera manual.
Remove a Camera
➀
➁
➂
➃
1
S
elect a camera in the list of cameras on the
[Cameras] tab.
2
Click [Remove].
3
A message is displayed asking if you want to remove
the camera. Click [Yes].
Important
If you remove a camera, you will no longer be able to play back
recordings made with the camera. If you need to play back the
recordings, use [Disable Camera] on the [Advanced] tab
instead of removing the camera.
Summary of Contents for RM-25
Page 12: ...12 ...
Page 30: ...30 ...
Page 31: ...Chapter 2 Setup How to install the software Settings after installation ...
Page 36: ...36 ...
Page 54: ...54 ...
Page 55: ...Chapter 4 Viewer Settings Configuring the Viewer Configuring a camera Creating a layout ...
Page 70: ...70 ...
Page 92: ...92 ...
Page 106: ...106 ...
Page 112: ...112 ...
Page 116: ...116 ...
Page 137: ...Index 137 Appendix ...






























