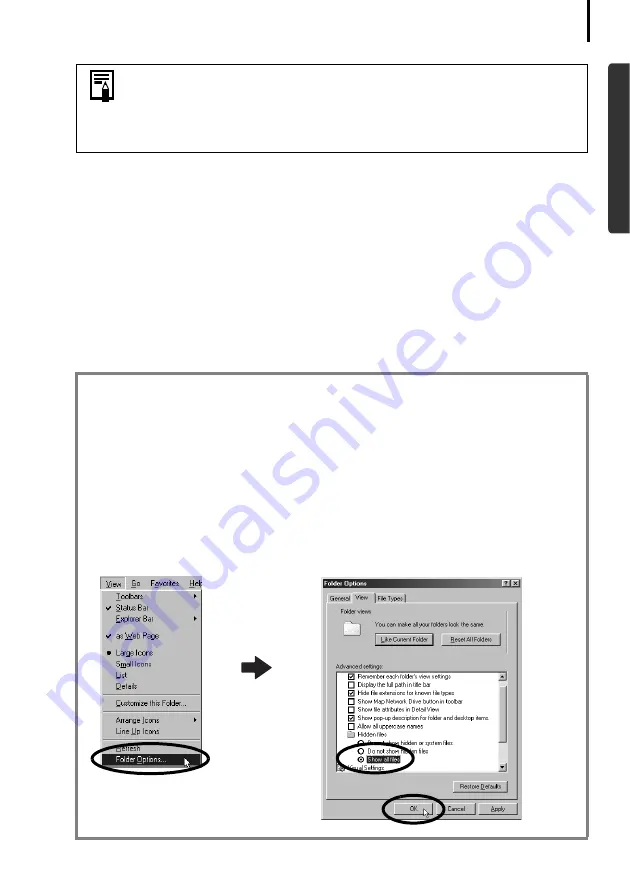
93
4. Select your camera model name or [Canon Camera] and click [Remove].
5. Click [OK] in the confirmation dialog.
Delete all instances of your camera model name or [Canon Camera] if it
appears in one or more places in the [Other devices] or [Imaging devices]
categories.
6. Click [OK] to close the System Properties window.
Delete the setup information files.
7. Double-click the [My Computer] icon on the desktop, followed by the [C:]
drive, [Windows] folder and [Inf] folder.
There are other potential reasons for the problem if the “Other devices”
or “Imaging devices” categories do not appear or your camera model
name or [Canon Camera] does not appear. Proceed to Step 6,
temporarily quit the procedures and investigate the other potential
causes.
If the [Inf] Folder Is Not Visible in the [Windows] Folder
Use the following procedures to show all files and folders.
1. Windows 98 SE: Click the [View] menu and select [Folder Options].
Windows Me: Click the [Tools] menu and select [Folder Options].
2. Click the [View] tab.
3. Windows 98 SE: Set the [Hide files] section to [Show all files].
Windows Me: Set the [Hidden files and folders] section to [Show hidden files and
folders].
4. Click [OK] to close the dialog.
This will make the hidden files and folders visible.
Summary of Contents for PowerShot G6
Page 1: ......
Page 2: ......
Page 3: ......
Page 156: ...Print Settings DPOF Print Settings continued 148 ...
Page 157: ......
Page 216: ...Canon CDI E147 01O 0704CH10 2004 CANON INC PRINTED IN JAPAN ...
Page 322: ...101 MEMO ...
Page 323: ...102 MEMO ...
Page 325: ...CDI E150 010 xx04xxxx 2004 CANON INC PRINTED IN JAPAN ...
Page 327: ...Canon Direct Print User Guide Printing Using a Direct Camera Printer Connection ENGl2lSttI ...
Page 362: ...Canon CDI M148 010 DPUG4 0704CH7 55 2004 CANON INC PRINTED IN JAPAN IMPRIME AU JAPaN ...
Page 368: ...Canon PictBridge I hDIREG PRINT ...






























