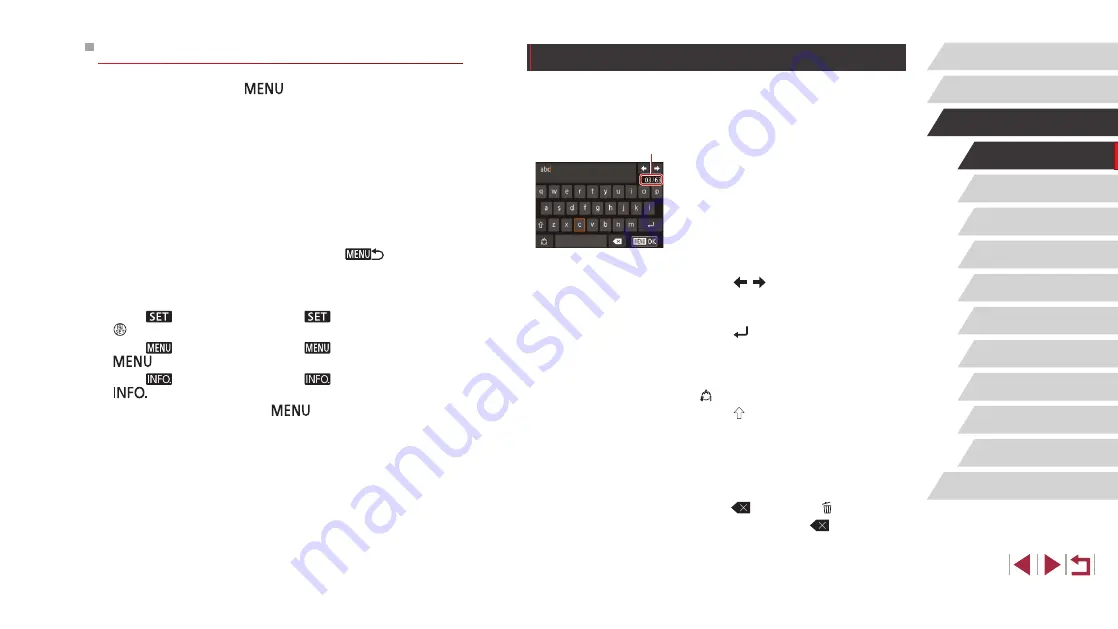
32
Auto Mode /
Hybrid Auto Mode
Other Shooting Modes
P Mode
Tv, Av, M, and C Mode
Playback Mode
Wi-Fi Functions
Setting Menu
Accessories
Appendix
Before Use
Index
Basic Guide
Advanced Guide
Camera Basics
On-Screen Keyboard
Use the on-screen keyboard to enter information for Face ID (
133), and so on. Note that the length and type of
information you can enter varies depending on the function you are using.
Entering Characters
z
Touch the characters to enter them.
z
The amount of information you can enter
(1) varies depending on the function you
are using.
Moving the Cursor
z
Touch [
][ ].
Entering Line Breaks
z
Touch [
].
Switching Input Modes
z
To switch to numbers or symbols, touch
[ ].
z
Touch [ ] to enter capital letters.
z
Available input modes vary depending on
the function you are using.
Deleting Characters
z
To delete the previous character, either
touch [
] or press the [ ] button.
z
Touching and holding [
] will delete five
characters at a time.
(1)
Touch-Screen Operations
●
To choose tabs, press the [
] button to access the menu screen,
and then touch the desired function tab and page tab.
●
Drag the menu items up or down to scroll them, or touch a menu item
to choose it.
●
Touch an option to complete the setting and return to the menu item
selection screen.
●
For menu items displayed with a bar to indicate the level, touch the
desired position on the bar.
●
To configure menu items for which options are not shown, first touch
the menu item to access the setting screen. On the setting screen,
either drag or touch to choose the item, and then touch to choose the
option. To return to the previous screen, touch [
].
●
You can also touch input elements (such as check boxes or text fields)
to select them, and you can enter text by touching the on-screen
keyboard.
●
When [
] is shown, you can touch [
] instead of pressing the
[
] button, if you prefer.
●
When [
] is shown, you can touch [
] instead of pressing the
[
] button, if you prefer.
●
When [
] is shown, you can touch [
] instead of pressing the
[
] button, if you prefer.
●
To dismiss the menu, press the [
] button again.






























