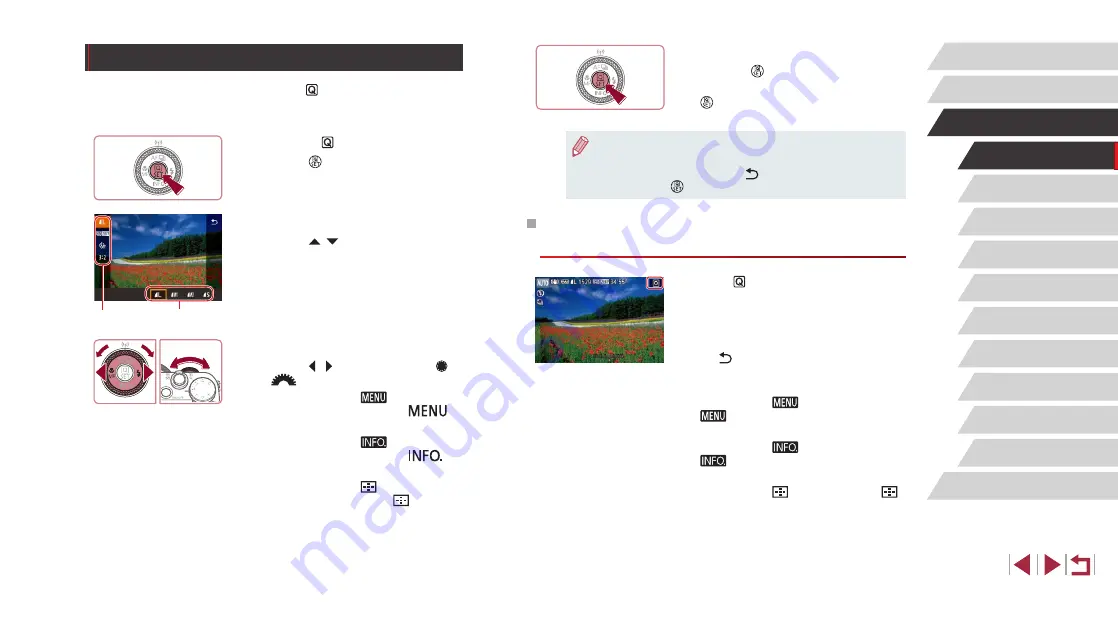
30
Auto Mode /
Hybrid Auto Mode
Other Shooting Modes
P Mode
Tv, Av, M, and C Mode
Playback Mode
Wi-Fi Functions
Setting Menu
Accessories
Appendix
Before Use
Index
Basic Guide
Advanced Guide
Camera Basics
4
Confirm your choice and exit.
z
Press the [ ] button.
z
The screen before you pressed the
[
] button in step 1 is displayed again,
showing the option you configured.
●
To undo any accidental setting changes, you can restore the
camera’s default settings (
●
You can also exit by choosing [ ] in the menu items and
pressing the [ ] button.
Using Touch-Screen Operations to Configure
Settings
z
Touch [ ] in the upper right of the screen
to access the Quick Set menu.
z
Touch a menu item and then an option to
complete the setting.
z
To return to the previous screen, touch
the [ ] menu item, or touch the selected
option again.
z
You can access the screen for items
labeled with a [
] icon by touching
[
].
z
You can access the screen for items
labeled with a [
] icon by touching
[
].
z
You can access the screen for items
labeled with a [
] icon by touching [
].
Using the Quick Set Menu
Configure commonly used functions in the (Quick Set) menu.
Note that menu items and options vary depending on the shooting mode
1
Access the menu.
z
Press the [ ] button.
2
Choose a menu item.
z
Press the [
][
] buttons to choose a
menu item (1).
z
Available options (2) are shown at the
bottom of the screen.
3
Choose an option.
z
Press the [
][
] buttons or turn the [
]
or [
] dial to choose an option.
z
Items labeled with a [
] icon can
be configured by pressing the [
]
button.
z
Items labeled with a [
] icon can
be configured by pressing the [
]
button.
z
Items labeled with a [
] icon can be
configured by pressing the [
] button.
(1)
(2)
















































