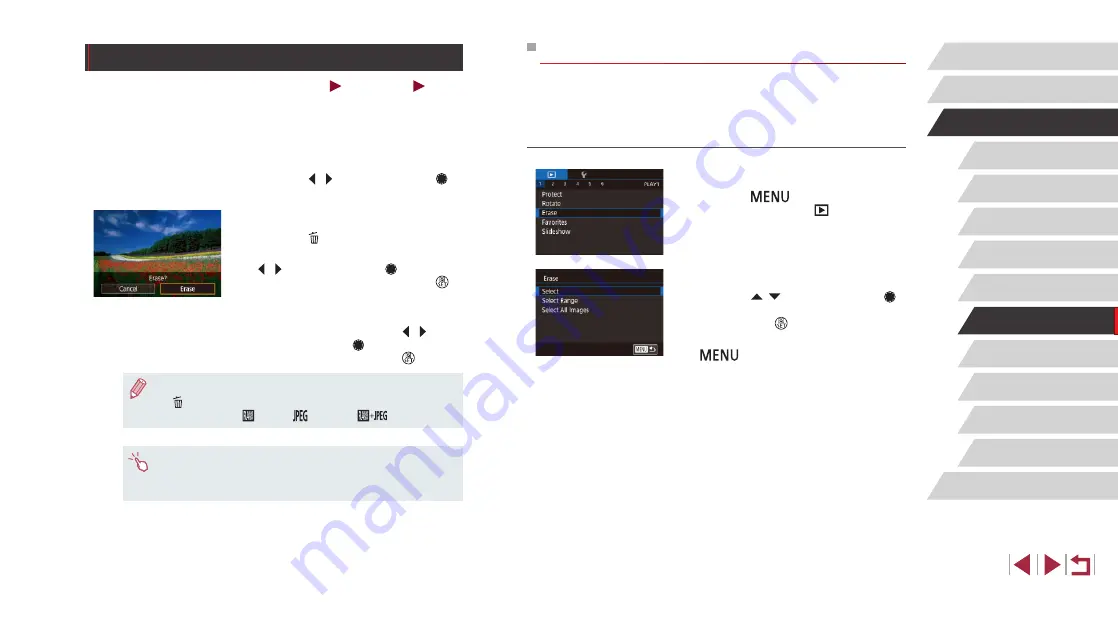
118
Wi-Fi Functions
Setting Menu
Accessories
Appendix
Before Use
Index
Basic Guide
Advanced Guide
Camera Basics
Auto Mode /
Hybrid Auto Mode
Other Shooting Modes
P Mode
Tv, Av, M, and C Mode
Playback Mode
Erasing Multiple Images at Once
You can choose multiple images to erase at once. Be careful when
erasing images, because they cannot be recovered. However, protected
images (
Choosing a Selection Method
1
Access the setting screen.
z
Press the [
] button, and then
choose [Erase] on the [
1] tab
2
Choose a selection method.
z
Press the [
][
] buttons or turn the [
]
dial to choose a selection method, and
then press the [ ] button.
z
To return to the menu screen, press the
[
] button.
Erasing Images
Still Images
Movies
You can choose and erase unneeded images one by one. Be careful
when erasing images, because they cannot be recovered. However,
protected images (
1
Choose an image to erase.
z
Press the [
][
] buttons or turn the [
]
dial to choose an image.
2
Erase the image.
z
Press the [ ] button.
z
After [Erase?] is displayed, press the
[ ][
] buttons or turn the [ ] dial to
choose [Erase], and then press the [
]
button.
z
The current image is now erased.
z
To cancel erasure, press the [
][ ]
buttons or turn the [ ] dial to choose
[Cancel], and then press the [ ] button.
●
For images captured in both RAW and JPEG format, pressing the
[
] button while the image is displayed gives you the option of
choosing [Erase ], [Erase
], or [Erase
].
●
You can also erase the current image by touching [Erase] on the
screen in step 2.
●
Images can also be erased by using Touch Actions (






























