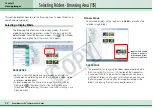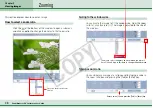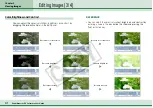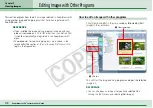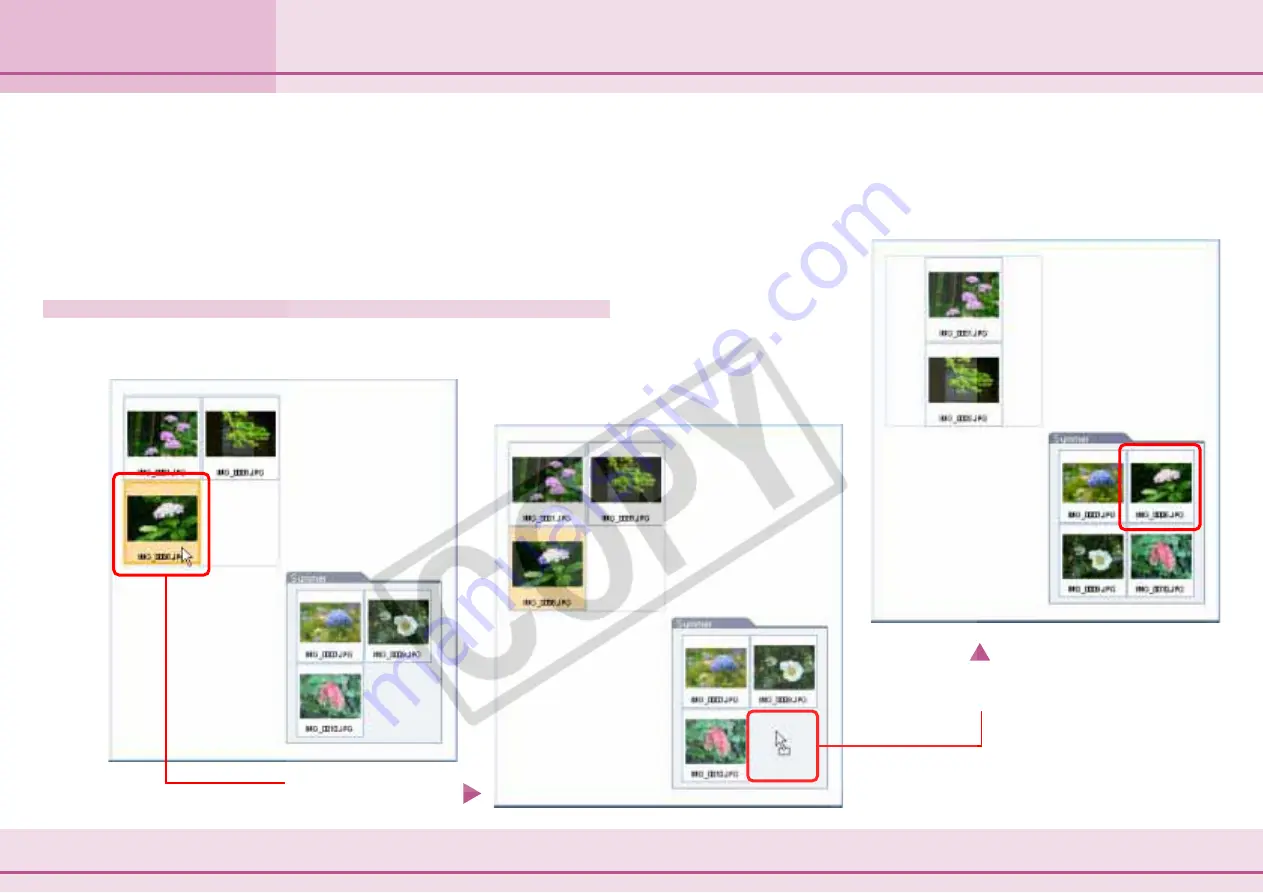
46
ZoomBrowser EX Software User Guide
Chapter 4
Organizing Images
This section explains how to move or copy images between folders. It is
convenient to conduct these procedures in the zoom mode.
○
○
○
○
○
○
○
○
○
○
○
○
○
○
○
○
○
○
○
○
○
○
○
○
○
○
○
○
○
○
○
○
○
○
○
○
○
○
○
○
○
○
REFERENCE
• Moving or copying images in ZoomBrowser EX affects the actual
location in which those images are stored on your PC.
Moving an image in the Browsing Area
You can move an image in the Browsing Area simply by using a
drag-and-drop operation.
Moving or Copying Images (1/4)
A
Drag the image you
want to move.
B
Drop it at the
desired location.