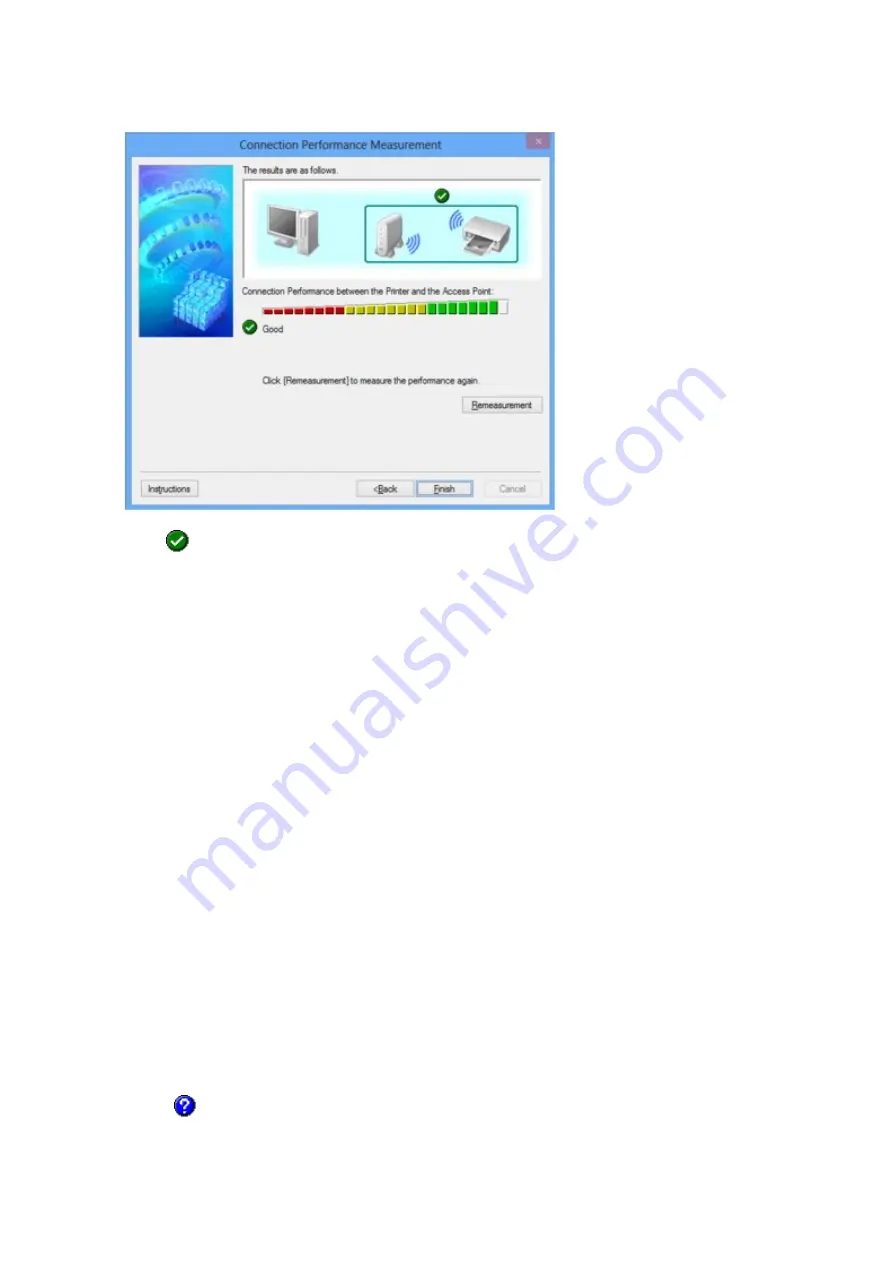
6. Check the status.
When the measurement is complete, the status is displayed.
When
is displayed in
Connection Performance between the Printer and the Access Point:
, the
printer can communicate with the access point. Otherwise, refer to displayed comments and the
following to improve the status of communication link, and click
Remeasurement
.
• Check that the printer and the access point are located within the wireless connectivity range with
no obstacles between them.
• Check if the distance between the printer and the access point is not too far.
If they are too far, move them closer together (within 164 ft./50 m).
• Check that there is no barrier or obstacle between the printer and the access point.
In general, connection performance decreases for communications through walls or between
different floors. Adjust the locations to avoid such situations.
• Check that there are no sources of radio interference near the printer and the access point.
The wireless connection may use the same frequency band as microwave ovens and other
sources of radio interference. Try to keep the printer and the access point away from such sources.
• Check if the radio channel of the access point is close to that of other access points nearby.
If the radio channel of the access point is close to that of other access points nearby, the
connection performance may become unstable. Be sure to use a radio channel that does not
interfere with other access points.
• Check that the printer and the access point face each other.
Connection performance may depend on the orientations of the wireless devices. Replace the
access point and the printer in another direction to achieve the best performance.
• Check whether other computers are not accessing the printer.
If
appears in the result of the measurement, check whether other computers are not accessing
the printer.
268
Summary of Contents for PIXMA MG5600 Series
Page 88: ...88 ...
Page 122: ...Safety Guide Safety Precautions Regulatory and Safety Information 122 ...
Page 129: ...Main Components Front View Rear View Inside View Operation Panel 129 ...
Page 131: ... 10 platen glass Load an original here 131 ...
Page 144: ...Loading Paper Originals Loading Paper Loading Originals 144 ...
Page 172: ...Replacing an Ink Tank Replacing an Ink Tank Checking the Ink Status 172 ...
Page 221: ...Note The effects of the quiet mode may be less depending on the print quality settings 221 ...
Page 235: ...Language selection Changes the language for messages and menus on the LCD 235 ...
Page 246: ...Information about Network Connection Useful Information about Network Connection 246 ...
Page 293: ...5 Delete Deletes the selected IP address from the list 293 ...
Page 324: ...Checking the Ink Status with the Ink Lamps 324 ...
Page 358: ...Note Selecting Scaled changes the printable area of the document 358 ...
Page 369: ...Related Topic Changing the Printer Operation Mode 369 ...
Page 393: ...Note During Grayscale Printing inks other than black ink may be used as well 393 ...
Page 398: ...Adjusting Brightness Adjusting Intensity Adjusting Contrast 398 ...
Page 485: ...9 Press the Color button The machine starts printing 485 ...
Page 516: ...Scanning Scanning from a Computer Scanning from the Operation Panel of the Machine 516 ...
Page 599: ...Related Topic Scanning Items Larger than the Platen Image Stitch 599 ...
Page 620: ...620 ...
Page 643: ...Related Topic Scanning in Basic Mode 643 ...
Page 696: ...When scanning is completed the scanned image appears in the application 696 ...
Page 756: ...Problems with Printing Quality Print Results Not Satisfactory Ink Is Not Ejected 756 ...
Page 840: ...1401 Cause The print head may be damaged Action Contact the service center 840 ...
Page 841: ...1403 Cause The print head may be damaged Action Contact the service center 841 ...
Page 842: ...1405 Cause The print head may be damaged Action Contact the service center 842 ...
Page 849: ...1660 Cause The ink tank is not installed Action Install the ink tank 849 ...
Page 877: ...5B00 Cause Printer error has occurred Action Contact the service center 877 ...
Page 878: ...5B01 Cause Printer error has occurred Action Contact the service center 878 ...
Page 879: ...5B12 Cause Printer error has occurred Action Contact the service center 879 ...
Page 880: ...5B13 Cause Printer error has occurred Action Contact the service center 880 ...
Page 881: ...5B14 Cause Printer error has occurred Action Contact the service center 881 ...
Page 882: ...5B15 Cause Printer error has occurred Action Contact the service center 882 ...






























