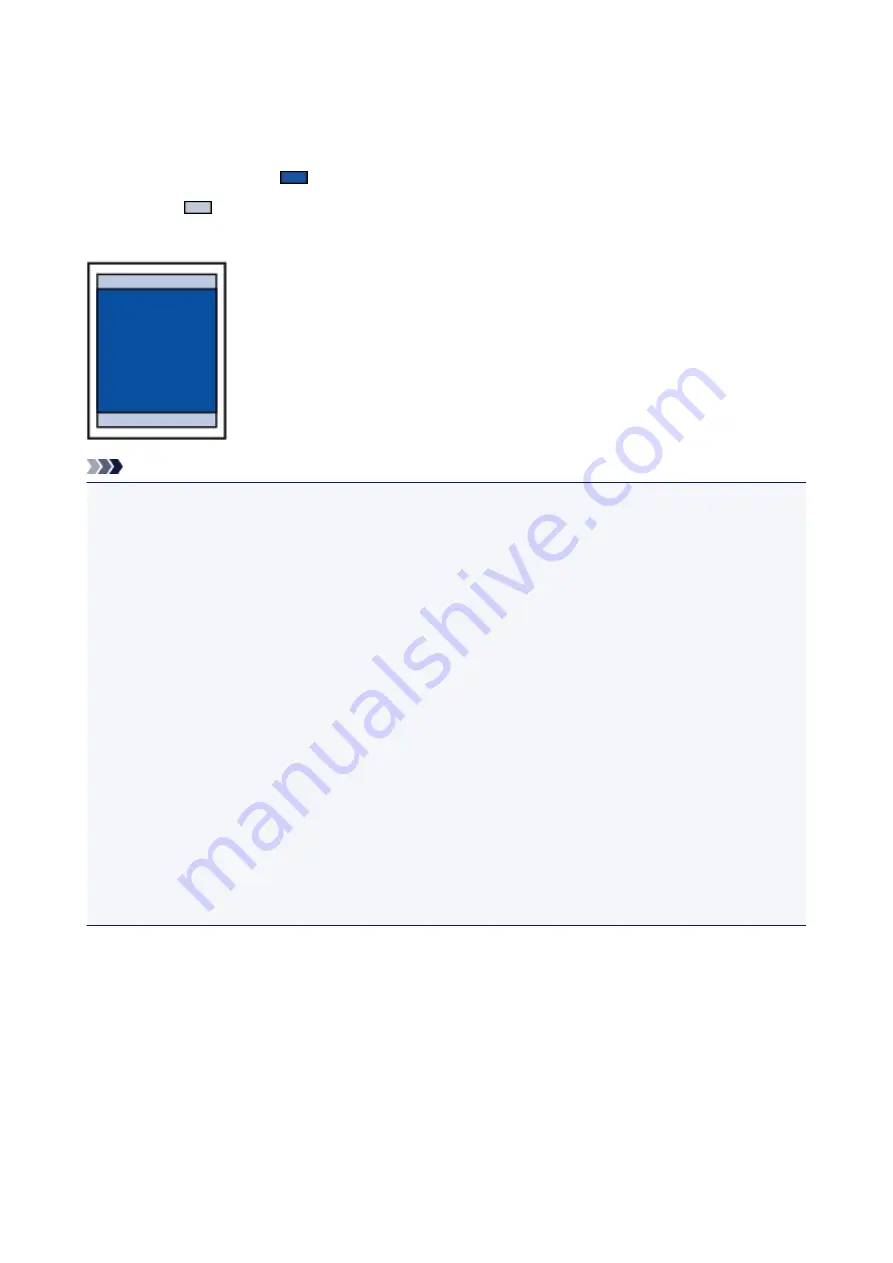
Printing Area
To ensure the best print quality, the printer allows a margin along each edge of media. The actual printable
area will be the area inside these margins.
Recommended printing area
: Canon recommends that you print within this area.
Printable area
: The area where it is possible to print. However, printing in this area can affect the print
quality or the paper feed precision.
Note
• By selecting Borderless Printing option, you can make prints with no margins.
• When performing Borderless Printing, slight cropping may occur at the edges since the printed image is
enlarged to fill the whole page.
• For Borderless Printing, use the following paper:
• Photo Paper Pro Platinum <PT-101>
• Glossy Photo Paper "Everyday Use" <GP-501/GP-601>
• Photo Paper Glossy <GP-601>
• Photo Paper Plus Glossy II <PP-201>
• Photo Paper Pro Luster <LU-101>
• Photo Paper Plus Semi-gloss <SG-201>
• Matte Photo Paper <MP-101>
Performing Borderless Printing on any other type of paper may substantially reduce printing quality
and/or result in printouts with altered color hues.
Borderless Printing on plain paper may result in printouts with reduced quality. Use them only for test
printing.
• Borderless Printing is not available for legal, A5, B5, or B4 sized paper, or envelopes.
• Depending on the type of paper, Borderless Printing may reduce the print quality at the top and bottom
edges of the paper or cause these parts to become smudged.
72
Summary of Contents for pixma ix6800 series
Page 40: ...Safety Guide Safety Precautions Regulatory and Safety Information 40 ...
Page 45: ...45 ...
Page 46: ...Main Components and Basic Operations Main Components About the Power Supply of the Printer 46 ...
Page 47: ...Main Components Front View Rear View Inside View 47 ...
Page 55: ...Managing the Printer Power 55 ...
Page 58: ...Loading Paper Loading Paper 58 ...
Page 71: ...Printing Area Printing Area Other Sizes than Letter Legal Envelopes Letter Legal Envelopes 71 ...
Page 76: ...Replacing an Ink Tank Replacing an Ink Tank Checking the Ink Status 76 ...
Page 108: ...108 ...
Page 117: ...Note The effects of the quiet mode may be less depending on the print quality settings 117 ...
Page 121: ...Information about Network Connection Useful Information about Network Connection 121 ...
Page 168: ...5 Delete Deletes the selected IP address from the list 168 ...
Page 197: ...Checking the Ink Status with the Ink Lamps 197 ...
Page 227: ...Note Selecting Scaled changes the printable area of the document 227 ...
Page 260: ...Note During Grayscale Printing inks other than black ink may be used as well 260 ...
Page 265: ...Adjusting Brightness Adjusting Intensity Adjusting Contrast 265 ...
Page 376: ...Check8 Restart your computer 376 ...
Page 380: ...To open the printer driver setup window see How to Open the Printer Driver Setup Window 380 ...
Page 382: ...Problems with Printing Quality Print Results Not Satisfactory Ink Is Not Ejected 382 ...
Page 412: ...About Errors Messages Displayed If an Error Occurs A Message Is Displayed 412 ...
Page 434: ...1200 Cause The top cover is open Action Close the top cover and wait for a while 434 ...
Page 435: ...1250 Cause The front cover is closed Action Open the front cover to resume printing 435 ...
Page 436: ...1401 Cause The print head may be damaged Action Contact the service center 436 ...
Page 437: ...1403 Cause The print head may be damaged Action Contact the service center 437 ...
Page 438: ...1405 Cause The print head may be damaged Action Contact the service center 438 ...
Page 445: ...1660 Cause The ink tank is not installed Action Install the ink tank 445 ...
Page 465: ...5B00 Cause Printer error has occurred Action Contact the service center 465 ...
Page 466: ...5B01 Cause Printer error has occurred Action Contact the service center 466 ...
















































