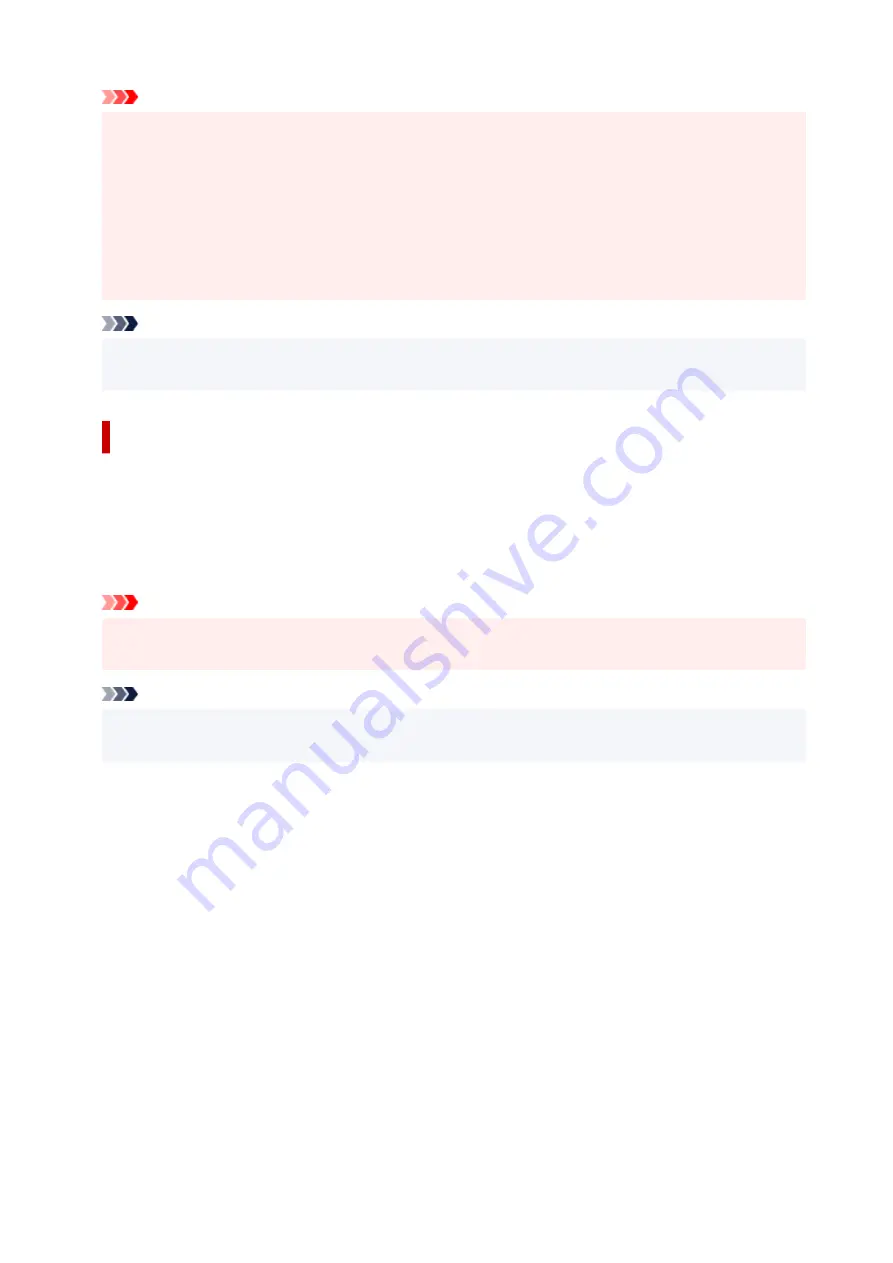
Important
• Borderless printing only supports specific paper sizes. Make sure to select a paper size with the
wording "Borderless" from the
Paper Size
.
• Print quality may deteriorate or the sheet may be stained at the top and bottom depending on the
type of paper used.
• When the ratio of the height to the width differs from the image data, a portion of the image may not
be printed depending on the size of the media used.
In this case, crop the image data with an application software according to the paper size.
• When scaled printing or page layout printing is enabled, you cannot perform borderless printing.
Note
• The use of borderless printing is not recommended if plain paper is selected for
Media Type
in
Media
& Quality
.
Expanding the Range of the Document to Print
Setting a large amount of extension allows you to perform borderless printing with no problems. However,
the portion of the document extending off the paper range will not be printed and for this reason, the
subjects around the perimeter of a photo may not be printed.
If you are not satisfied with the borderless printing results, reduce the amount of extension in printer
operation panel.
Important
• When the amount of extension is decreased, an unexpected margin may be produced on the print,
depending on the size of the paper.
Note
• When the
Amount: Minimum
is set, image data will be printed in the full size. If you set this when
printing the address side of a postcard, the postal code of the sender is printed in the correct position.
208
Summary of Contents for PIXMA G6070
Page 1: ...G6000 series Online Manual English...
Page 57: ...XX represents alphanumeric characters 57...
Page 64: ...Handling Paper Originals Ink Tanks etc Loading Paper Loading Originals Refilling Ink Tanks 64...
Page 83: ...Loading Originals Loading Originals on Platen Loading Based on Use Supported Originals 83...
Page 90: ...Refilling Ink Tanks Refilling Ink Tanks Checking Ink Level Ink Tips 90...
Page 102: ...Adjusting Print Head Position Automatically For macOS Adjusting Print Head Position 102...
Page 120: ...Safety Safety Precautions Regulatory Information WEEE EU EEA 120...
Page 148: ...Main Components Front View Rear View Inside View Operation Panel 148...
Page 153: ...H Print Head Holder The print head is pre installed 153...
Page 216: ...Printing Using Canon Application Software Easy PhotoPrint Editor Guide 216...
Page 236: ...Note To set the applications to integrate with see Settings Dialog 236...
Page 238: ...Scanning Multiple Documents at One Time from the ADF Auto Document Feeder 238...
Page 240: ...Scanning Tips Positioning Originals Scanning from Computer 240...
Page 285: ...Other Network Problems Checking Network Information Restoring to Factory Defaults 285...
Page 317: ...Scanning Problems macOS Scanning Problems 317...
Page 318: ...Scanning Problems Scanner Does Not Work Scanner Driver Does Not Start 318...
















































