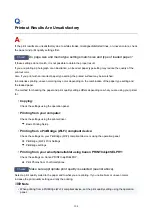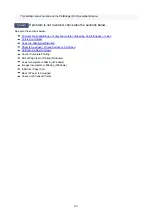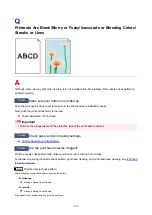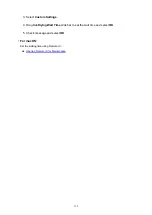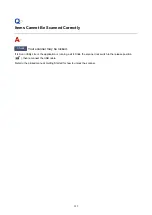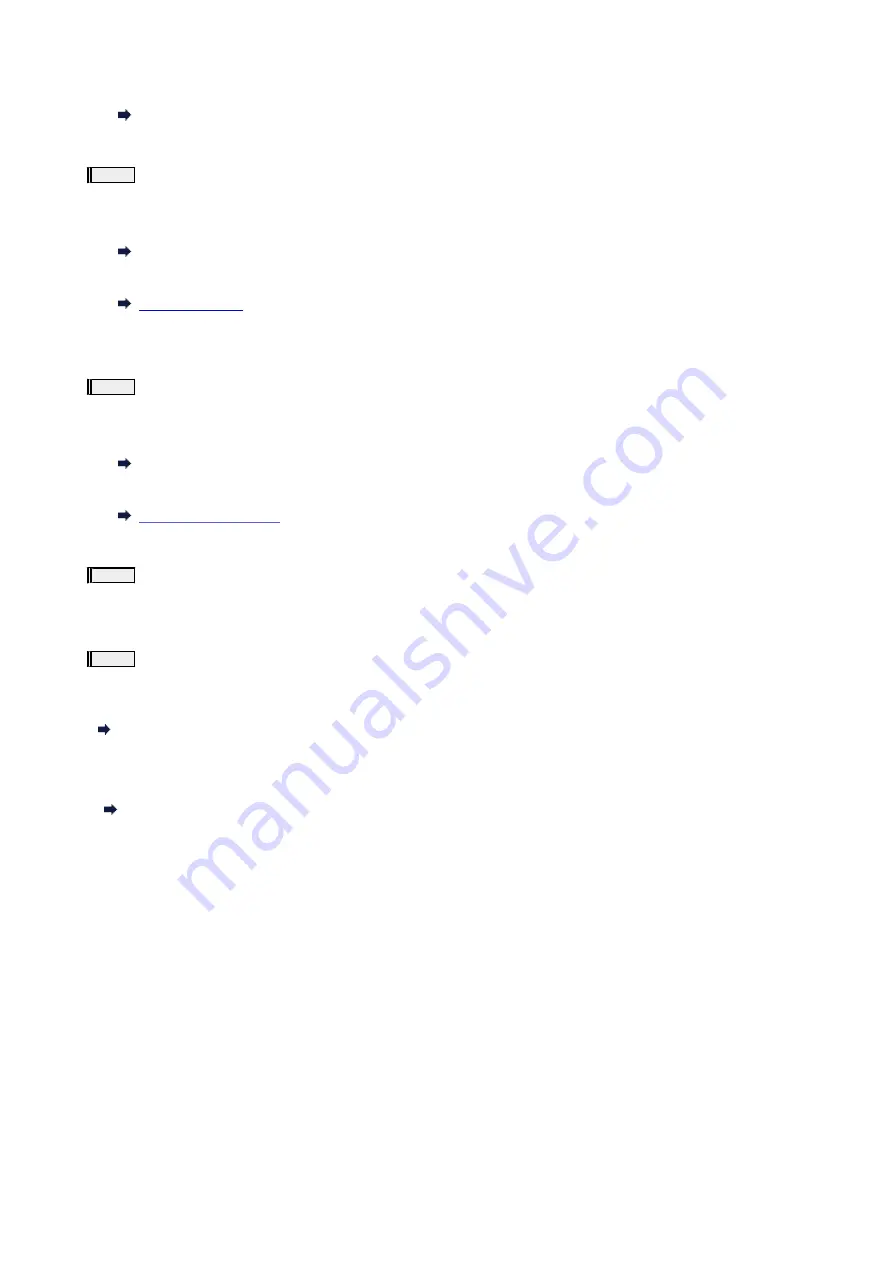
•
For macOS:
Printing a Nozzle Check Pattern
If the pattern is not printed correctly, go to the next step.
Step2
Clean the print head.
After cleaning the print head, print the nozzle check pattern and check the result.
•
For Windows:
Clean the print head
•
For macOS:
If it does not improve, clean the print head again.
If it still does not improve, go to the next step.
Step3
Clean the print head deeply.
After cleaning the print head deeply, print the nozzle check pattern and check the result.
•
For Windows:
Clean the print head deeply
•
For macOS:
If it does not improve, turn off the printer, wait for more than 24 hours, and go to the next step.
Step4
Clean the print head deeply again.
After cleaning the print head deeply again, print the nozzle check pattern and check the result.
If it still does not improve, go to the next step.
Step5
Perform ink flush.
After performing ink flush, print the nozzle check pattern and check the result.
Ink flush consumes a great amount of ink. Frequent ink flush can rapidly consume ink, so perform it only when necessary.
How to Do Ink Flush
If the nozzle check pattern is not printed correctly even after performing ink flush, check the installing condition of
the print head.
Check Installation of Print Head
310
Summary of Contents for PIXMA G6070
Page 1: ...G6000 series Online Manual English...
Page 57: ...XX represents alphanumeric characters 57...
Page 64: ...Handling Paper Originals Ink Tanks etc Loading Paper Loading Originals Refilling Ink Tanks 64...
Page 83: ...Loading Originals Loading Originals on Platen Loading Based on Use Supported Originals 83...
Page 90: ...Refilling Ink Tanks Refilling Ink Tanks Checking Ink Level Ink Tips 90...
Page 102: ...Adjusting Print Head Position Automatically For macOS Adjusting Print Head Position 102...
Page 120: ...Safety Safety Precautions Regulatory Information WEEE EU EEA 120...
Page 148: ...Main Components Front View Rear View Inside View Operation Panel 148...
Page 153: ...H Print Head Holder The print head is pre installed 153...
Page 216: ...Printing Using Canon Application Software Easy PhotoPrint Editor Guide 216...
Page 236: ...Note To set the applications to integrate with see Settings Dialog 236...
Page 238: ...Scanning Multiple Documents at One Time from the ADF Auto Document Feeder 238...
Page 240: ...Scanning Tips Positioning Originals Scanning from Computer 240...
Page 285: ...Other Network Problems Checking Network Information Restoring to Factory Defaults 285...
Page 317: ...Scanning Problems macOS Scanning Problems 317...
Page 318: ...Scanning Problems Scanner Does Not Work Scanner Driver Does Not Start 318...