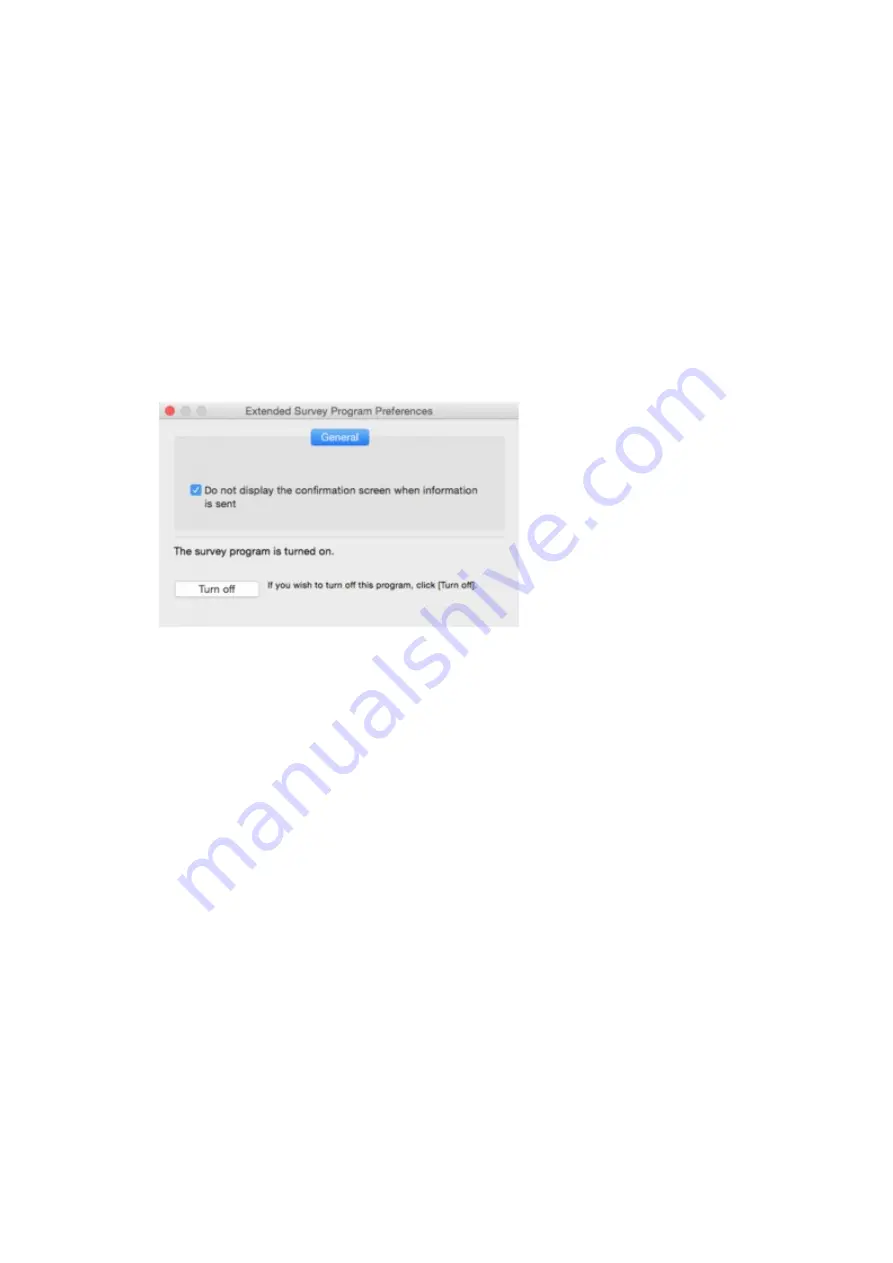
2. Select
Applications
from
Go
menu of Finder, double-click
Canon Utilities
folder and
Inkjet
Extended Survey Program
folder.
3. Move
Canon Inkjet Printer/Scanner/Fax Extended Survey Program.app
file to
Trash
.
4. Restart computer.
Empty
Trash
and restart your computer.
•
Changing setting:
To display the confirmation screen every time the printer usage information is sent or to resume
surveying, follow the procedure below.
1. Select
Applications
from
Go
menu of Finder, double-click
Canon Utilities
folder and
Inkjet
Extended Survey Program
folder.
2. Double-click
Canon Inkjet Printer/Scanner/Fax Extended Survey Program
icon.
◦
Do not display the confirmation screen when information is sent
:
If the check box is selected, the information will be sent automatically.
If the check box is not selected,
Inkjet Printer/Scanner/Fax Extended Survey Program
icon will appear in the Dock at the time of the next survey. Click the icon and follow the on-
screen instructions.
◦
Turn off
/
Turn on
button:
Click the
Turn off
button to stop the Inkjet Printer/Scanner/Fax Extended Survey Program.
Click the
Turn on
button to restart the Inkjet Printer/Scanner/Fax Extended Survey Program.
488
Summary of Contents for PIXMA G4010 Series
Page 10: ...2900 507 2901 508 4103 509 5011 510 5012 511 5100 512 5200 513 5B00 514 6000 515 ...
Page 56: ...Handling Paper Originals Ink Tanks etc Loading Paper Loading Originals Refilling Ink Tanks 56 ...
Page 57: ...Loading Paper Loading Plain Paper Photo Paper Loading Envelopes 57 ...
Page 75: ...Refilling Ink Tanks Refilling Ink Tanks Checking Ink Level Ink Tips 75 ...
Page 91: ...Adjusting Print Head Position 91 ...
Page 104: ...Safety Safety Precautions Regulatory Information WEEE EU EEA 104 ...
Page 128: ...Main Components Front View Rear View Inside View Operation Panel 128 ...
Page 145: ...pqrs PQRS 7 tuv TUV 8 wxyz WXYZ 9 0 _ SP 2 Switch the input mode 2 SP indicates a space 145 ...
Page 176: ...Refilling Ink Tanks 176 ...
Page 210: ...Note Selecting Scaled changes the printable area of the document 210 ...
Page 226: ...In such cases take the appropriate action as described 226 ...
Page 263: ...Printing Using Operation Panel Printing Templates Such as Lined or Graph Paper 263 ...
Page 275: ...Note This setting item is displayed when standard copying is selected 275 ...
Page 280: ...Note To set the applications to integrate with see Settings Dialog Box 280 ...
Page 290: ...ScanGear Scanner Driver Screens Basic Mode Tab Advanced Mode Tab 290 ...
Page 310: ...310 ...
Page 365: ...7 Press the OK button The LCD returns to the Fax standby screen 365 ...
Page 376: ...4 When a confirmation message is displayed click Yes 376 ...
Page 430: ...Other Network Problems Checking Network Information Restoring to Factory Defaults 430 ...
Page 455: ...Scanning Problems Windows Scanning Problems 455 ...
Page 456: ...Scanning Problems Scanner Does Not Work ScanGear Scanner Driver Does Not Start 456 ...
Page 459: ...Faxing Problems Problems Sending Faxes Problems Receiving Faxes Telephone Problems 459 ...
Page 460: ...Problems Sending Faxes Cannot Send a Fax Errors Often Occur When You Send a Fax 460 ...
Page 468: ...Telephone Problems Cannot Dial Telephone Disconnects During a Call 468 ...
Page 480: ...Errors and Messages An Error Occurs Message Support Code Appears 480 ...






























