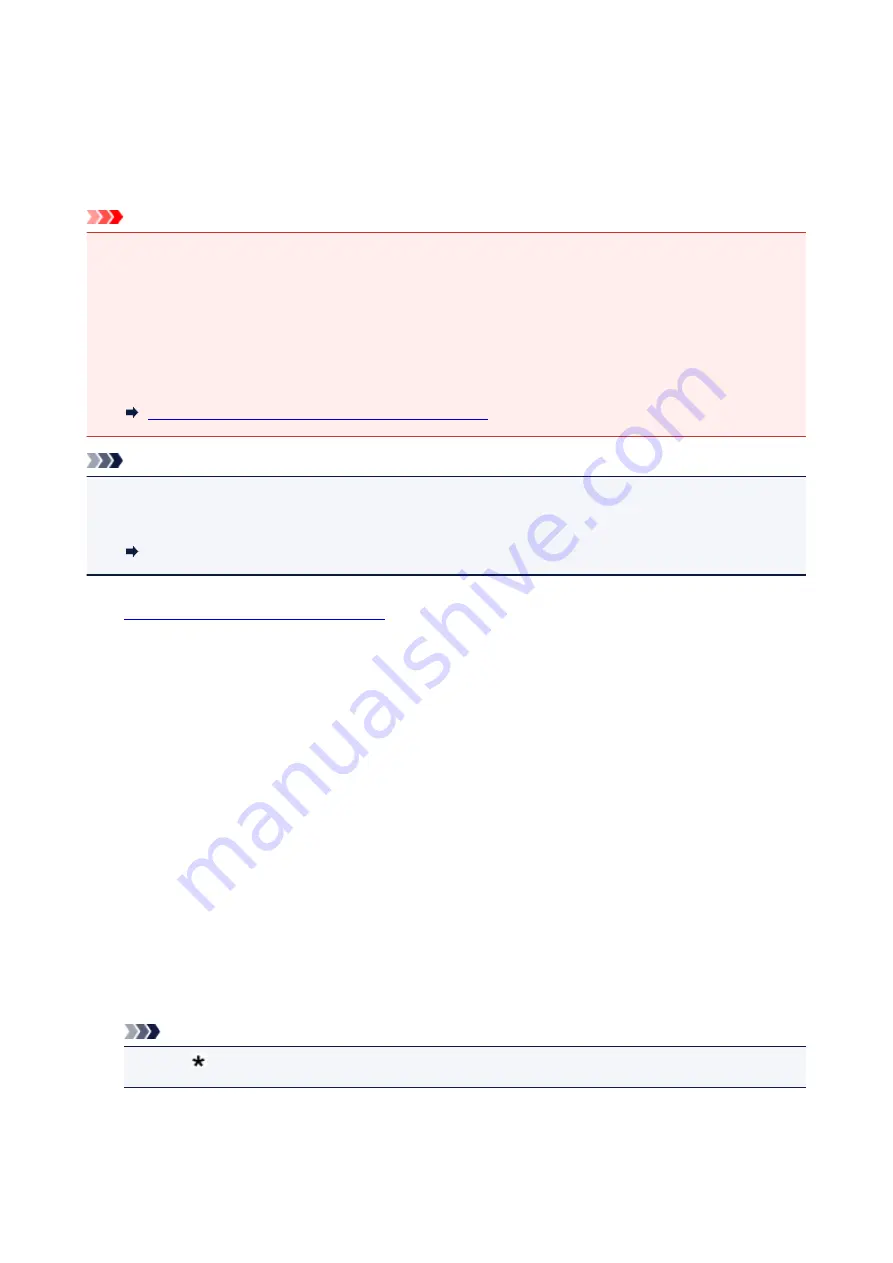
Setting Telephone Line Type
Before using your printer, make sure you set the correct telephone line type for your telephone line. If you
are unsure of your telephone line type, contact your telephone company. For xDSL or ISDN connections,
contact the telephone company or service provider to confirm your line type.
Important
•
For users in China
After plugging the power cord and turning on the printer, the telephone line type is selected
automatically. However, if the printer is connected to the control device such as an xDSL modem or
terminal adapter, the telephone line type may not be selected correctly.
In this case, set the line type manually.
For details on how to set the Telephone line type manually in China:
Setting the Telephone Line Type Manually in China
Note
•
Telephone line type
will not appear in countries or regions where
Rotary pulse
is not supported.
• You can print USER'S DATA LIST to check the current setting.
Summary of Reports and Lists
1.
Make sure that printer is turned on.
2. Press the
Setup
button.
The
Setup menu
screen is displayed.
3. Select
Fax settings
, then press the
OK
button.
4. Select
FAX user settings
, then press the
OK
button.
5. Select
Telephone line type
, then press the
OK
button.
6. Select a telephone line type, then press the
OK
button.
Rotary pulse
Select when your telephone line type is pulse dialing.
Touch tone
Select when your telephone line type is tone dialing.
Note
• The (asterisk) on the LCD indicates the current setting.
7. Press the
FAX
button to return to the Fax standby screen.
322
Summary of Contents for PIXMA G4010 Series
Page 10: ...2900 507 2901 508 4103 509 5011 510 5012 511 5100 512 5200 513 5B00 514 6000 515 ...
Page 56: ...Handling Paper Originals Ink Tanks etc Loading Paper Loading Originals Refilling Ink Tanks 56 ...
Page 57: ...Loading Paper Loading Plain Paper Photo Paper Loading Envelopes 57 ...
Page 75: ...Refilling Ink Tanks Refilling Ink Tanks Checking Ink Level Ink Tips 75 ...
Page 91: ...Adjusting Print Head Position 91 ...
Page 104: ...Safety Safety Precautions Regulatory Information WEEE EU EEA 104 ...
Page 128: ...Main Components Front View Rear View Inside View Operation Panel 128 ...
Page 145: ...pqrs PQRS 7 tuv TUV 8 wxyz WXYZ 9 0 _ SP 2 Switch the input mode 2 SP indicates a space 145 ...
Page 176: ...Refilling Ink Tanks 176 ...
Page 210: ...Note Selecting Scaled changes the printable area of the document 210 ...
Page 226: ...In such cases take the appropriate action as described 226 ...
Page 263: ...Printing Using Operation Panel Printing Templates Such as Lined or Graph Paper 263 ...
Page 275: ...Note This setting item is displayed when standard copying is selected 275 ...
Page 280: ...Note To set the applications to integrate with see Settings Dialog Box 280 ...
Page 290: ...ScanGear Scanner Driver Screens Basic Mode Tab Advanced Mode Tab 290 ...
Page 310: ...310 ...
Page 365: ...7 Press the OK button The LCD returns to the Fax standby screen 365 ...
Page 376: ...4 When a confirmation message is displayed click Yes 376 ...
Page 430: ...Other Network Problems Checking Network Information Restoring to Factory Defaults 430 ...
Page 455: ...Scanning Problems Windows Scanning Problems 455 ...
Page 456: ...Scanning Problems Scanner Does Not Work ScanGear Scanner Driver Does Not Start 456 ...
Page 459: ...Faxing Problems Problems Sending Faxes Problems Receiving Faxes Telephone Problems 459 ...
Page 460: ...Problems Sending Faxes Cannot Send a Fax Errors Often Occur When You Send a Fax 460 ...
Page 468: ...Telephone Problems Cannot Dial Telephone Disconnects During a Call 468 ...
Page 480: ...Errors and Messages An Error Occurs Message Support Code Appears 480 ...






























