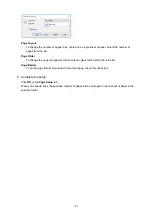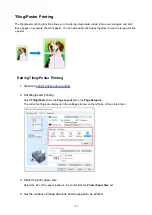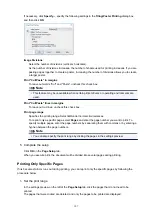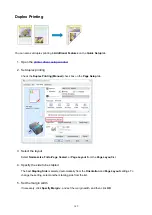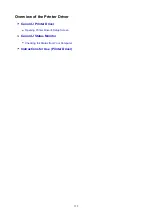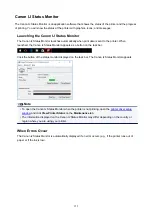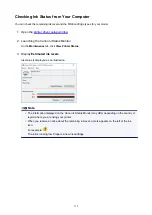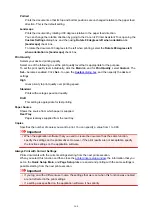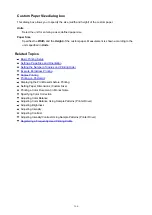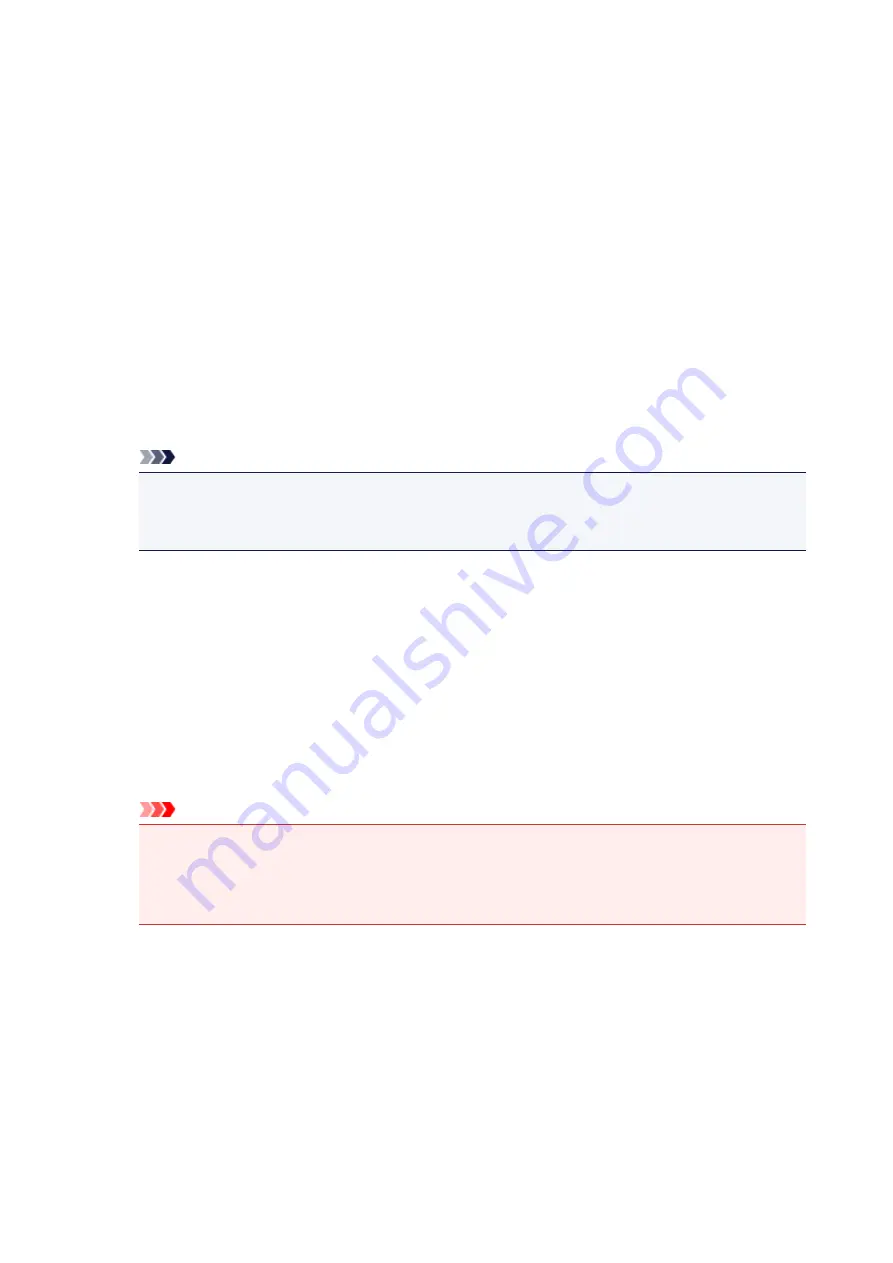
Opening Printer Driver's Setup Screen
You can display the printer driver's setup screen from your application software or by clicking the printer
icon.
Displaying the Printer Driver's Setup Screen from Your Application
Software
Perform this procedure to set up the print settings during printing.
1. Select print command from application software
The
command can generally be found in the
File
menu.
2. Select your printer model, and click
Preferences
(or
Properties
)
The printer driver's setup screen appears.
Note
• Depending on the application software you are using, the command and menu names, and the
number of steps may vary. For details, refer to the operating instructions of your application
software.
Displaying the Printer Driver's Setup Screen by Clicking the Printer Icon
From the setup screen you can perform printer maintenance operations such as print head cleaning, or
set print settings to be shared by all application software.
1. Select
Control Panel
->
Hardware and Sound
->
Devices and Printers
2. Right-click the icon of your model. When the menu appears, select
Printing preferences
The printer driver's setup screen appears.
Important
• Opening the printer driver setup window through
Printer properties
displays such tabs
regarding the Windows functions as the
Ports
(or
Advanced
) tab. Those tabs do not appear
when opening through
Printing preferences
or application software. For tabs regarding
Windows functions, refer to the user's manual for the Windows.
154
Summary of Contents for PIXMA E304
Page 8: ...4102 334 4103 335 5100 336 5200 337 5B00 338 6000 339...
Page 23: ...Basic Operation Printing Photos from a Computer Printing Photos from a Smartphone Tablet 23...
Page 45: ...Handling Paper FINE Cartridges etc Loading Paper Replacing a FINE Cartridge 45...
Page 46: ...Loading Paper Loading Plain Paper Photo Paper 46...
Page 51: ...Replacing a FINE Cartridge Replacing a FINE Cartridge Ink Tips 51...
Page 72: ...72...
Page 74: ...Safety Safety Precautions Regulatory Information WEEE EU EEA 74...
Page 93: ...Main Components and Their Use Main Components Power Supply 93...
Page 94: ...Main Components Front View Rear View Inside View Operation Panel 94...
Page 143: ...Note Selecting Scaled changes the printable area of the document 143...
Page 156: ...In such cases take the appropriate action as described 156...
Page 245: ...Other Network Problems Checking Network Information Restoring to Factory Defaults 245...
Page 261: ...Problems while Printing from Smartphone Tablet Cannot Print from Smartphone Tablet 261...
Page 304: ...Errors and Messages An Error Occurs Message Support Code Appears 304...