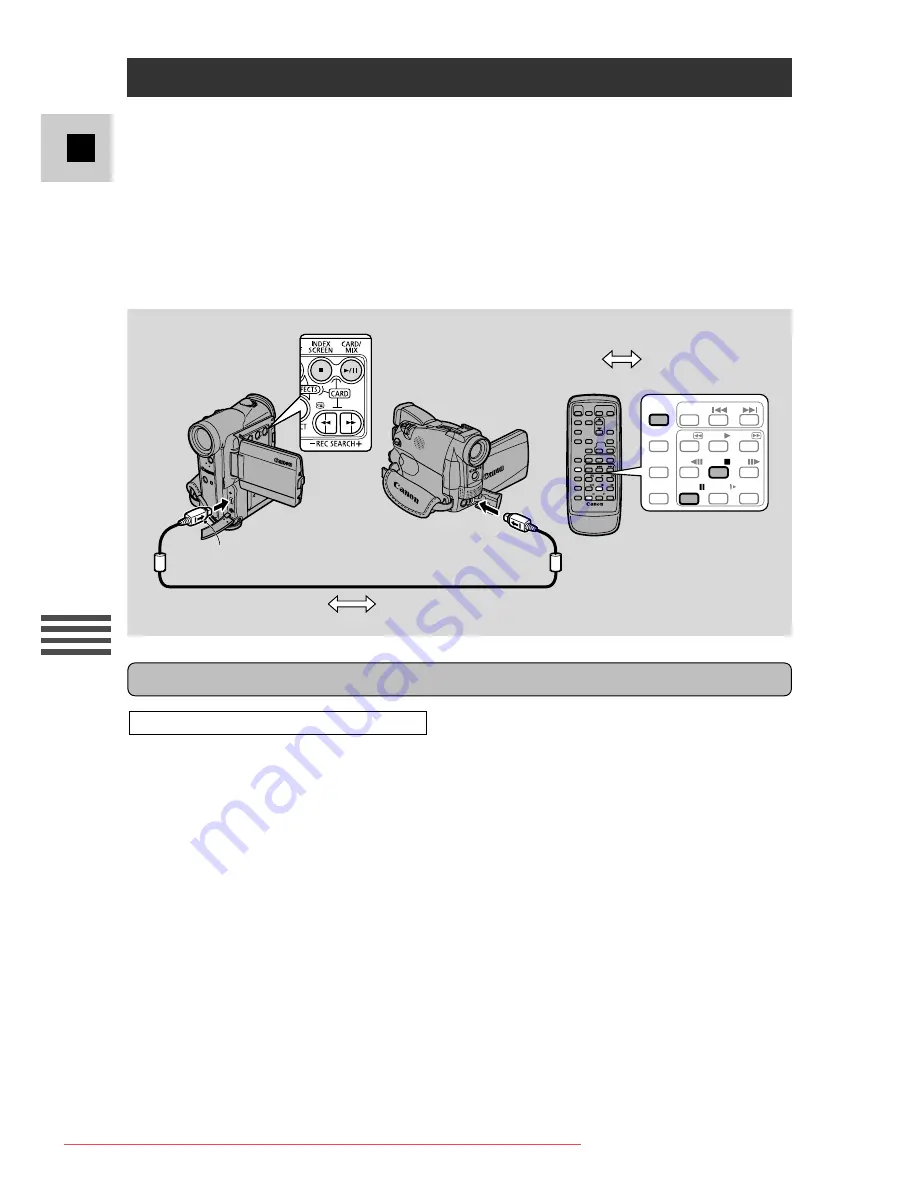
86
E
Editing
REW
PLAY
FF
REC
PAUSE
SEARCH
SELECT
ZERO SET
MEMORY
AUDIO
DUB.
STOP
AV
INSERT
PAUSE
SLOW
+
/
–
/
×
2
Digital video equipment fitted with the DV terminal lets you edit, copy and
transfer data digitally, with virtually no generation loss in image and sound
quality. The DV terminal is for both line-in and line-out, since a single DV cable
can handle data in both directions.
• If a digital VCR is connected and an anomalous signal is sent from the VCR,
the images recorded on the tape may also be anomalous (although it may not
appear so on the TV image), or not recorded at all.
• You are unable to dub tapes recorded with the copyright protective signal.
Side with arrow
1. Connect the camcorder and the other digital device.
• Connect the Canon CV-150F DV cable (optional) with the sides of the plugs
marked with the arrows facing as shown above.
2. Prepare the other device.
• Turn on the power and load a recorded cassette.
3. Turn the camcorder’s POWER switch to PLAY (VCR), and move
the camcorder’s TAPE/CARD switch to TAPE.
• DV IN appears in the display.
4. Load a blank cassette.
Example dubbing to the camcorder
Preparations
: Signal flow
Dubbing to/from a Tape with Digital Video Equipment
CV-150F DV Cable (optional)
Downloaded From VideoCamera-Manual.com Manuals
















































