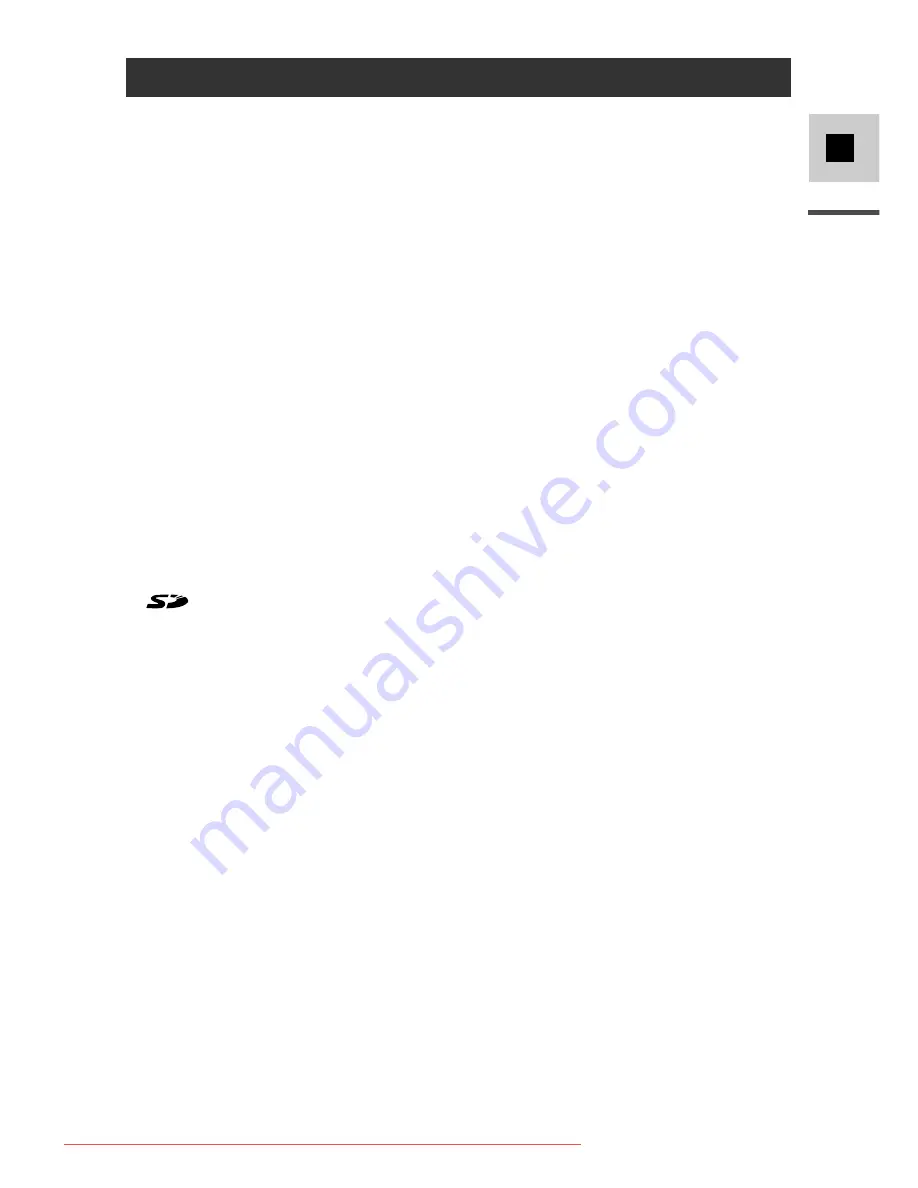
3
E
Introduction
Reference Guide
The following manuals are supplied with the camcorder:
3
Digital Video Camcorder MV6i MC Instruction Manual
This manual explains the camcorder operations from basic video recording to
the use of the full range of features.
3
DIGITAL VIDEO SOLUTION DISK Software Instruction Manual
This manual explains how to download images from the memory card to a
computer using the supplied USB cable. You can add sample images for Card
Mix from the supplied DIGITAL VIDEO SOLUTION DISK.
3
Windows XP Users Only
DV NETWORK SOLUTION DISK Software Instruction Manual
This manual explains how to download/upload images from/to the memory card
using a DV (IEEE1394) cable. You can also perform videoconference and file
transfer over the Internet using the provided software. Available functions
depend upon the camcorder model of your contact and networking environment.
Trademark Acknowledgements
• Canon is a registered trademark of Canon Inc.
•
D
is a trademark.
•
logo is a trademark.
• Windows
®
is either a registered trademark or trademark of Microsoft
Corporation in the United States and/or other countries.
• Other names and products not mentioned above may be registered trademarks or
trademarks of their respective companies.
Downloaded From VideoCamera-Manual.com Manuals




































