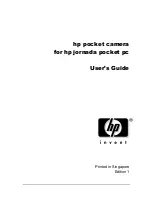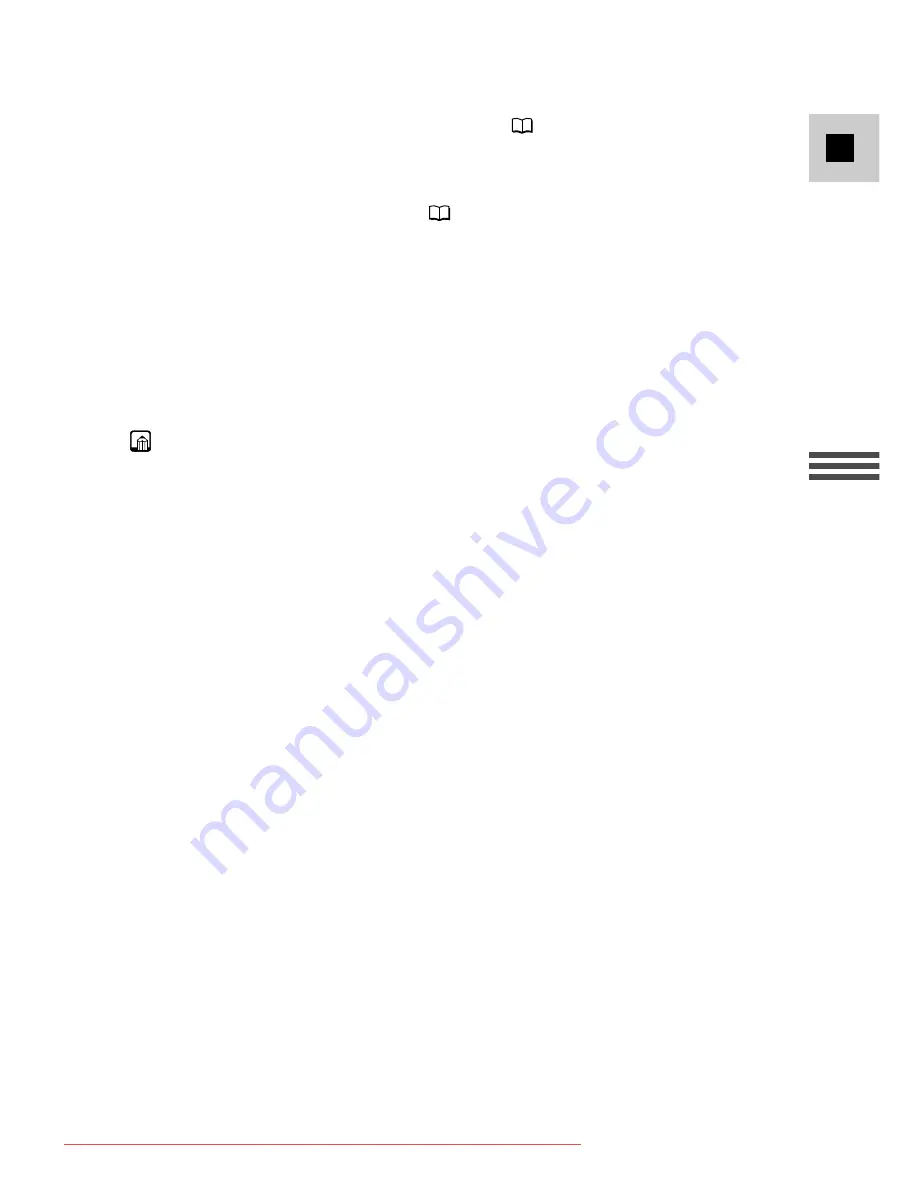
55
E
Using the Full
Range of Features
• If the subject is unsuitable for autofocus (
154), the camcorder may not
be able to focus, and
F
may continue to flash white in the display. Continue
to hold the PHOTO button halfway down, then adjust the focus manually
with the selector dial.
• If you are using manual focus (
76), the
F
mark starts as a continuous
green mark. Focus with the selector dial.
2. Press the PHOTO button fully down to take the still image.
• The camcorder takes the image immediately, and then records the “photo” to
the tape for approximately 6 seconds. During this time the camcorder also
records the sound, and the display shows the still image.
• A counter display appears, and counts up as the camcorder records the still
image.
F
disappears from the display.
• The camcorder returns to record pause mode.
Notes:
• The camcorder automatically returns to record pause mode after recording a
still image for approximately 6 seconds. If you turn the POWER switch to OFF
during that time, the camcorder will respond only after recording is complete.
• The wireless controller’s PHOTO button has no half-way setting. Press the
button fully and the camcorder immediately takes the “photo”.
• Record still images under sufficient lighting condition (in which you can
identify the subject on the screen).
Downloaded From VideoCamera-Manual.com Manuals