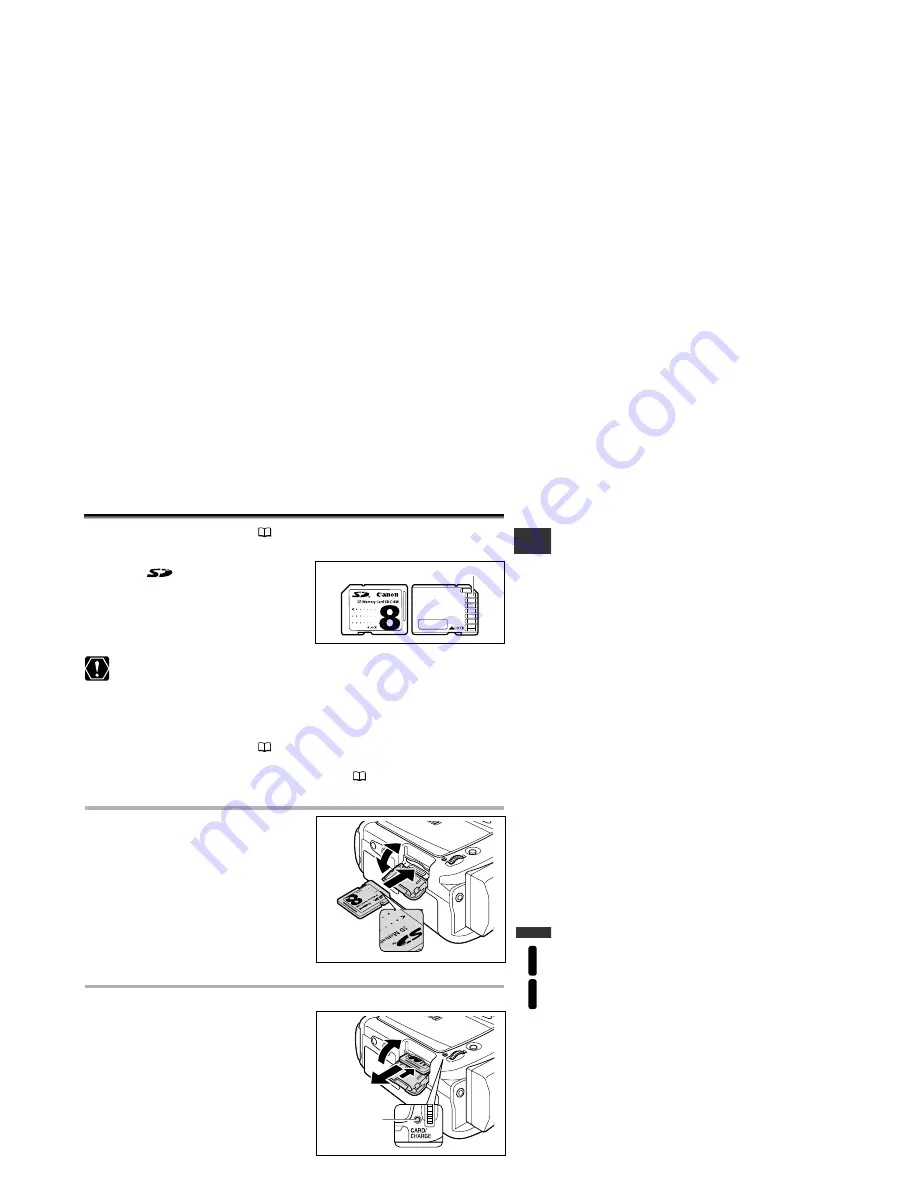
99
Using a Memory Car
d
MV630i
MV650i
E
Inserting and Removing the Memory Card
The chapter
Using a Memory Card
(
99 - 132) refers to functions of the MV650i and
MV630i only.
You can use
SD Memory Cards or a
commercially available MultiMediaCards with
this camcorder. The SD Memory Card has a
protect switch for prevent accidental erasure.
❍
This camcorder is compatible with SD Memory Cards or MultiMediaCards only.
Do not use any other types of memory cards.
❍
Turn off the camcorder before inserting or removing the memory card.
Otherwise it may result in data damage.
❍
Do not touch the memory card terminals.
❍
If you use memory cards other than the supplied one, make sure to format
them with the camcorder (
127).
❍
For instructions on how to connect the camcorder to the computer, see
Connecting to a Computer using a USB Cable
(
128).
Inserting the Card
1. Turn off the camcorder.
2. Open the cover.
3. Insert the memory card all the way
into the memory card slot.
4. Close the cover.
Do not close the cover forcefully without
having the card correctly inserted.
Removing the Card
Do not forcefully remove the memory card without first pushing it in.
1. Turn off the camcorder.
Make sure that the card access indicator is not
flashing.
2. Open the cover.
3. Push the memory card to release it.
Remove the memory card.
4. Close the cover.
Terminals
Card access
indicator
5_D73PAL_E(99-132) 02.12.26 9:30 PM Page 99






























