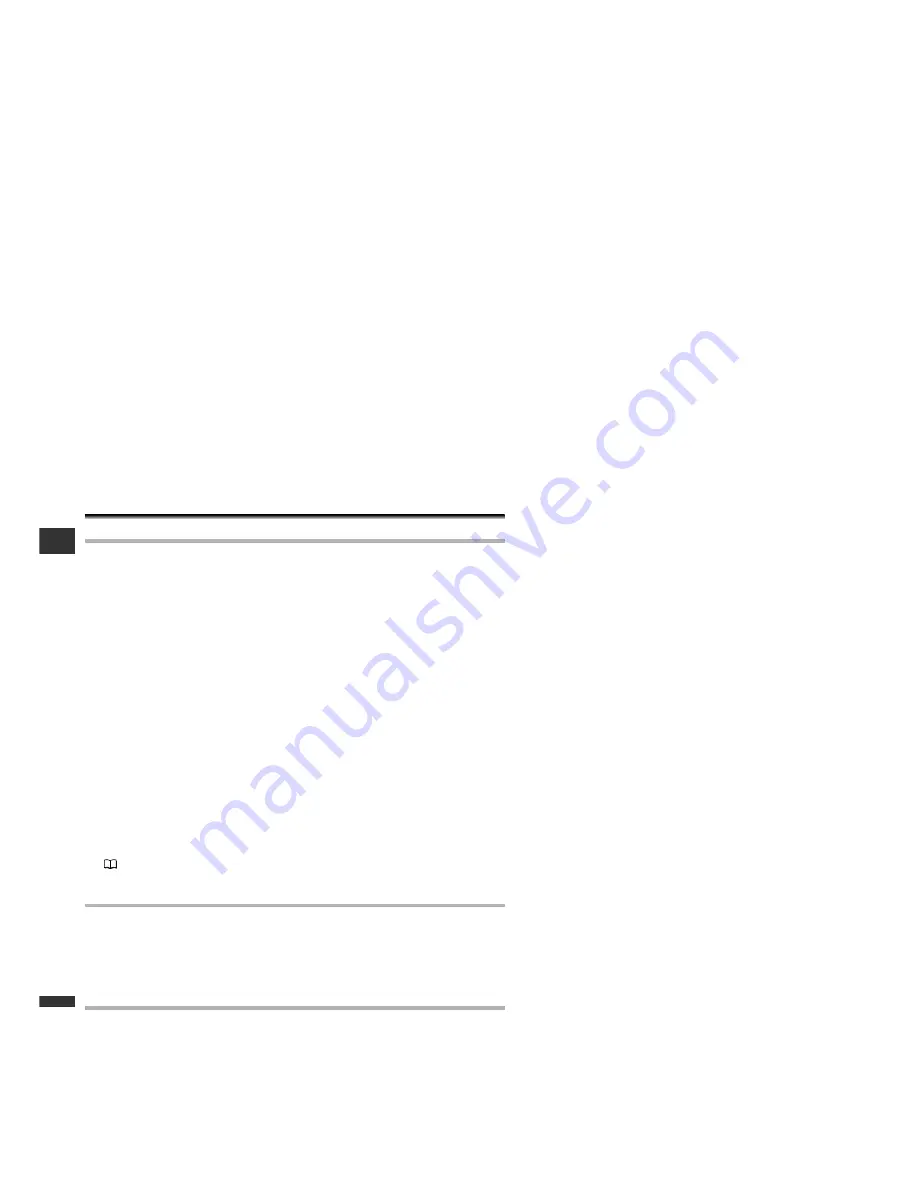
140
Additional
Information
E
Maintenance
Camcorder Handling Precautions
❍
Do not carry the camcorder by the LCD panel or viewfinder.
❍
Do not leave the camcorder in places subject to high temperatures, such as a sun-
heated car, and high humidity.
❍
Do not use the camcorder in places subject to magnetic or electric fields such as
near the TV transmitters or portable communication devices.
❍
Do not point the lens or viewfinder at strong light sources. Do not leave the
camcorder pointed at a bright subject.
❍
Do not use the camcorder in dusty or sandy places. Dust or sand getting inside the
cassette or camcorder may cause damage. Dust and sand can also damage the lens.
Attach the lens cap after use.
❍
The camcorder is not waterproof. Water, mud or salt getting inside the cassette or
camcorder may cause damage.
❍
Be careful of heat generated by lighting equipment.
❍
Do not disassemble the camcorder. If the camcorder does not function properly,
consult qualified service personnel.
❍
Handle the camcorder with care. Do not subject the camcorder to shocks or
vibration as this may cause damage.
❍
Avoid sudden changes in temperature. Moving the camcorder rapidly between hot
and cold temperatures may cause condensation to form on its internal surfaces
(
142).
Storage
❍
If you do not intend to use the camcorder for a long time, store it in a place free of
dust, in low humidity, and at temperatures not higher than 86˚F (30˚C).
❍
After storage, check the functions of your camcorder to make sure that the
camcorder is still working properly.
Cleaning
Camcorder Body and Lens
❍
Use a soft, dry cloth to clean the camcorder body and lens. Never use chemically
treated cloth or volatile solvents such as paint thinner.
LCD Screen
❍
Clean the LCD screen using a commercially available cleaning cloth for glasses.
❍
Condensation may form on the surface of the screen when the temperature
changes suddenly. Wipe it with a soft dry cloth.
6_D73PAL_E(133-154) 02.12.26 9:32 PM Page 140






























