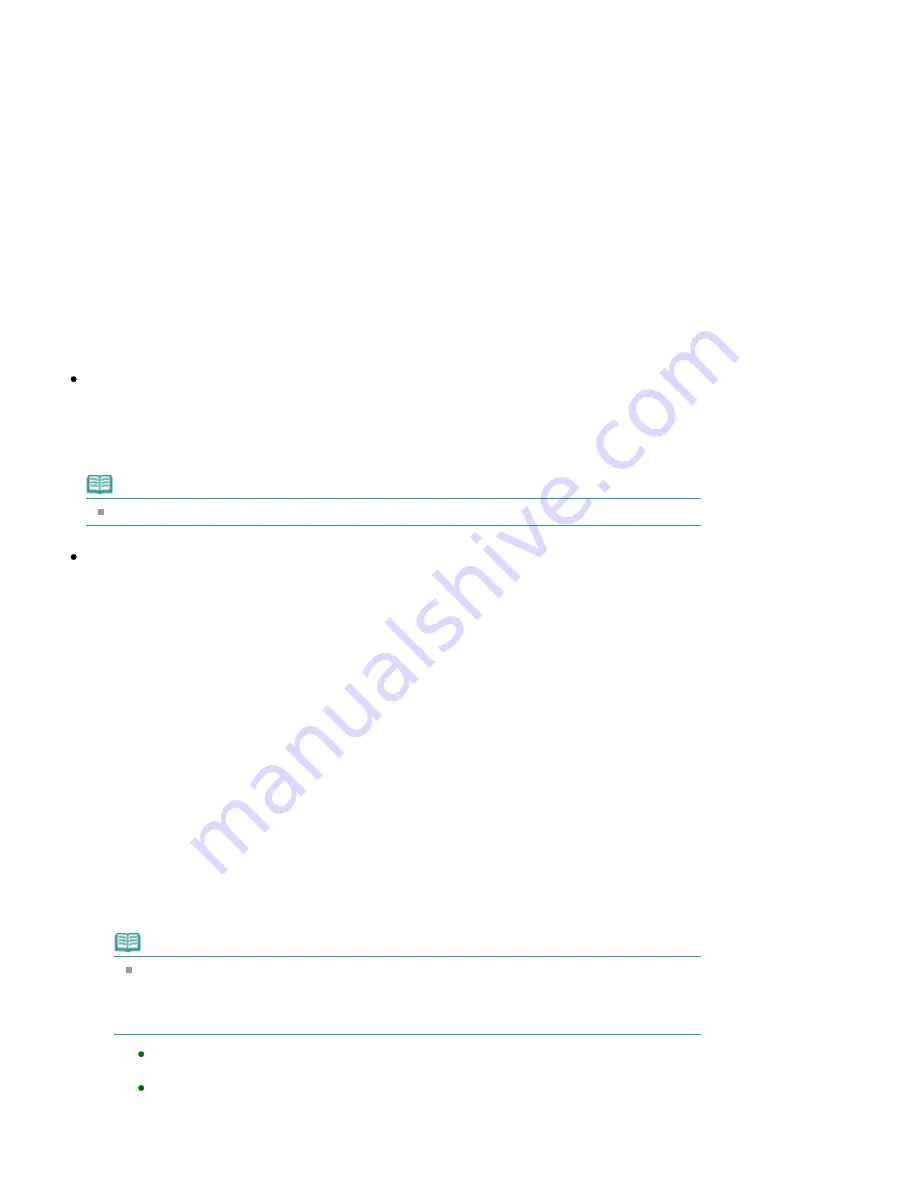
driver correct?
When using Fine Art Paper "Photo Rag" or non Canon genuine specialty paper, be sure to select the
type of each media from Media Type and either Fine Art A4 or Fine Art Letter from Page Size or Paper
size.
Confirm the settings following the procedure below, and try printing again.
1.
Make sure that either Fine Art A4 or Fine Art Letter is selected in the application.
If the page size you want to use is not displayed, open the File menu of the application and
select Print. Then make sure that the name of your printer is selected.
2.
Make sure that the paper selected for Media Type in the Main sheet in the printer
driver matches the paper loaded in the machine.
3.
Make sure that the Page Size setting in the Page Setup tab in the printer driver is
the same as the size set in step 1.
Check 9: Make sure that your machine's name is selected in the Print
dialog box.
The machine will not print properly if you are using a printer driver for a different printer.
Make sure that your machine's name is selected in the Print dialog box.
Note
To make the machine the one selected by default, select Set as Default Printer.
Check 10: Configure the printer port appropriately.
Make sure that the printer port is configured appropriately.
1.
Log on as a user account with administrator privilege.
2.
Select Devices and Printers from the Start menu.
In Windows Vista, select the Start menu > Control Panel > Hardware and Sound > Printers.
In Windows XP, select the Start menu > Control Panel > Printers and Other Hardware > Printers
and Faxes.
3.
Right-click the Canon XXX Printer icon (where "XXX" is your machine's name),
then select Printer properties.
In Windows Vista or Windows XP, right-click the Canon XXX Printer icon (where "XXX" is your
machine's name), then select Properties.
4.
Click the Ports tab to confirm the port settings.
Make sure that a port named USBnnn (where "n" is a number) with Canon XXX Printer
appearing in the Printer column is selected for Print to the following port(s).
Note
When the machine is used over LAN, the port name of the machine is displayed as
"CNBJNP_xxxxxxxxxx".
* "xxxxxxxxxx" is the character string generated from the MAC address or a character string
specified by the user when setting up the machine.
If the setting is incorrect:
Reinstall the MP Drivers.
Printing does not start even though the port named USBnnn is selected:
Launch Canon My Printer from the task tray, select Diagnose and Repair Printer. Follow
the on-screen instructions to set the correct printer port, then select Canon XXX Printer.
If the problem is not resolved, reinstall the MP Drivers.
Page 911 of 1063 pages
Printing Does Not Start
Summary of Contents for MG6100 SERIES
Page 30: ...Page top Page 30 of 1063 pages Inserting the USB Flash Drive ...
Page 58: ...Page top Page 58 of 1063 pages Printing Web Pages Easy WebPrint EX ...
Page 73: ...Page top Page 73 of 1063 pages Loading Paper ...
Page 76: ...Page top Page 76 of 1063 pages Loading Paper in the Cassette ...
Page 87: ...Page top Page 87 of 1063 pages Media Types You Can Use ...
Page 90: ...2 Close the Document Cover gently Page top Page 90 of 1063 pages Loading Originals ...
Page 106: ...Page top Page 106 of 1063 pages Printing the Nozzle Check Pattern ...
Page 181: ...See Help for details on the Edit screen Page top Page 181 of 1063 pages Editing ...
Page 185: ...Page top Page 185 of 1063 pages Printing Stickers ...
Page 192: ...See Help for details on the Print Settings screen Page top Page 192 of 1063 pages Printing ...
Page 194: ...How Can I Move or Copy the Saved File Page top Page 194 of 1063 pages Printing Layout ...
Page 197: ...Page top Page 197 of 1063 pages Selecting the Paper and Layout ...
Page 201: ...Page top Page 201 of 1063 pages Editing ...
Page 267: ...Page top Page 267 of 1063 pages Cropping Photos Photo Print ...
Page 277: ...Page top Page 277 of 1063 pages Opening Saved Files ...
Page 281: ...Page top Page 281 of 1063 pages Changing Layout ...
Page 289: ...Page top Page 289 of 1063 pages Replacing Photos ...
Page 293: ...Page top Page 293 of 1063 pages Cropping Photos ...
Page 301: ...Page top Page 301 of 1063 pages Adding Text to Photos ...
Page 323: ...Page top Page 323 of 1063 pages Printing ...
Page 332: ...Page top Page 332 of 1063 pages Adjusting Color Balance Using Sample Patterns ...
Page 344: ...See Help for details on the Crop window Page top Page 344 of 1063 pages Cropping Photos ...
Page 352: ...Page top Page 352 of 1063 pages Setting a Page Size and Orientation ...
Page 598: ...Page top Page 598 of 1063 pages Navigation Mode Screen ...
Page 600: ...Page top Page 600 of 1063 pages Scan Import Documents or Images Tab ...
Page 641: ...Page top Page 641 of 1063 pages Send via E mail Dialog Box ...
Page 648: ...Page top Page 648 of 1063 pages Correct Enhance Images Window ...
Page 664: ...Page top Page 664 of 1063 pages Save Dialog Box ...
Page 710: ...Related Topic Auto Scan Mode Tab Page top Page 710 of 1063 pages Scanning in Auto Scan Mode ...
Page 739: ...Related Topic Scanning in Basic Mode Page top Page 739 of 1063 pages Basic Mode Tab ...
Page 762: ...Page top Page 762 of 1063 pages Scanner Tab ...
Page 841: ...Page top Page 841 of 1063 pages Bluetooth settings Screen ...
Page 870: ...Page top Page 870 of 1063 pages Changing the Print Options ...
Page 973: ...Page top Page 973 of 1063 pages Before Printing on Art Paper ...
Page 1001: ...Page top Page 1001 of 1063 pages Using Easy PhotoPrint EX ...
Page 1029: ...Page top Page 1029 of 1063 pages How to Set a Network Key Network Password Passphrase ...
Page 1041: ...Page top Page 1041 of 1063 pages Checking Information about the Network ...






























