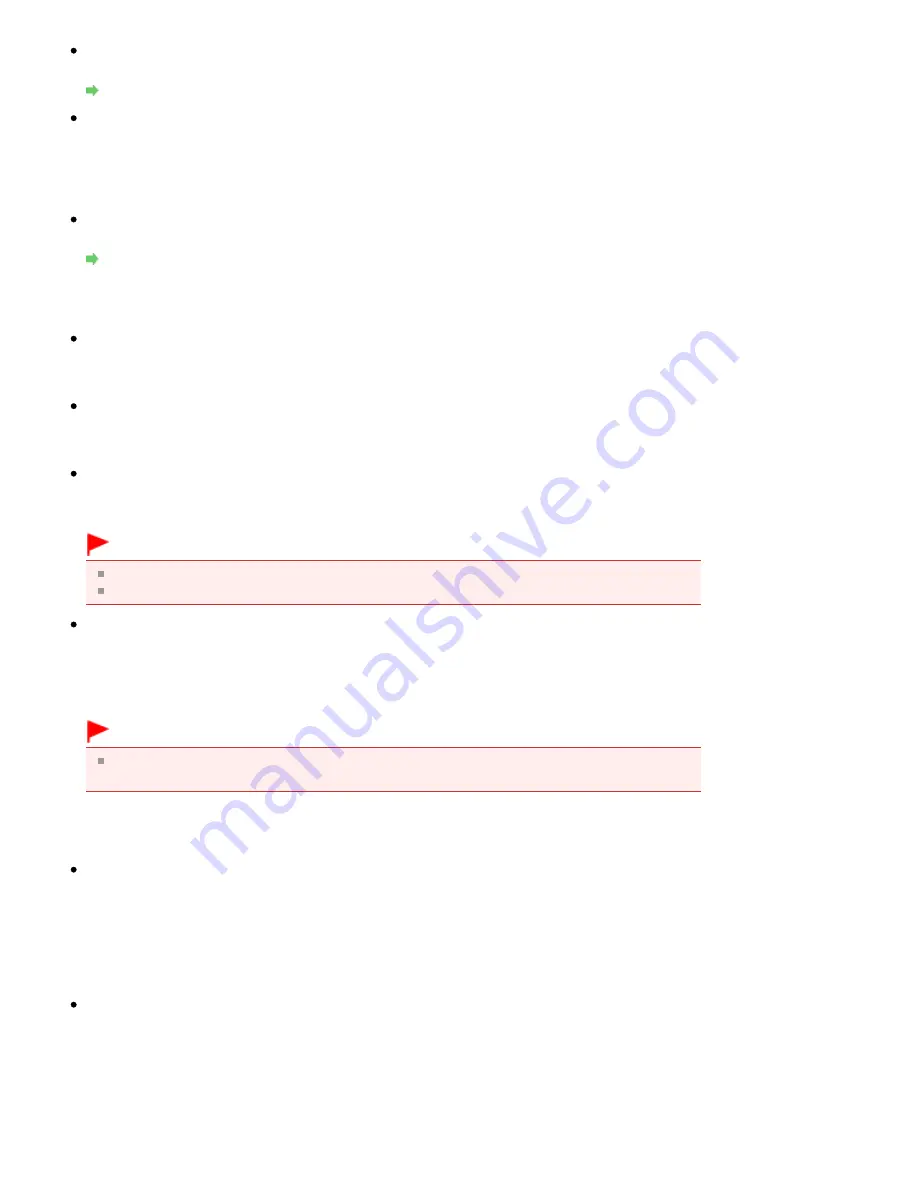
Resolution
Select the resolution at which to scan documents.
Resolution
Use the scanner driver
Select this checkbox to display the ScanGear (scanner driver) screen and make advanced scan
settings.
Color Mode, Document Size, Resolution and other settings in the Mail dialog box will be disabled.
Specify these settings in the ScanGear screen.
Specify...
Opens the Scan Settings dialog box in which you can make advanced scan settings.
Scan Settings Dialog Box (One-click Mode Screen)
Save Settings
File Size
Select a size from Small (fits in a 640 by 480 window), Medium (fits in a 800 by 600 window), Large
(fits in a 1024 by 768 window) and Original.
File name
Enter the file name of the image to be saved (up to 64 characters). When saving multiple files, 4
digits are appended to each file name.
Save as type
Select a file type to save the scanned images.
Select JPEG/Exif, PDF or PDF(Multiple Pages).
Important
You cannot set passwords for PDF files.
You cannot select JPEG/Exif when Color Mode is Black and White.
Set...
When Save as type is JPEG/Exif
You can specify a compression type for JPEG files. Select High(Low Compression), Standard or
Low(High Compression).
Important
This setting is not available when the Compress scanned images when transferring checkbox
is selected on the "
General Tab
" of the Preferences dialog box.
When Save as type is PDF or PDF(Multiple Pages)
Make advanced settings for creating PDF files. See "
PDF Settings Dialog Box
" for details.
Save in
Displays the folder in which to save the scanned images. To change the folder, click Browse... to
specify another one.
By default, the scanned images are saved in the following folders.
Windows 7: MP Navigator EX folder in My Pictures folder
Windows Vista: MP Navigator EX folder in Pictures folder
Windows XP: MP Navigator EX folder in My Pictures folder
Save to a Subfolder with Current Date
Select this checkbox to create a subfolder in the folder specified in Save in with the current date and
save scanned files in it. A subfolder with a name such as "2010_01_01" (Year_Month_Date) will be
created.
If this checkbox is not selected, files are saved directly in the folder specified in Save in.
Attachment Settings
Page 672 of 1063 pages
Mail Dialog Box
Summary of Contents for MG6100 SERIES
Page 30: ...Page top Page 30 of 1063 pages Inserting the USB Flash Drive ...
Page 58: ...Page top Page 58 of 1063 pages Printing Web Pages Easy WebPrint EX ...
Page 73: ...Page top Page 73 of 1063 pages Loading Paper ...
Page 76: ...Page top Page 76 of 1063 pages Loading Paper in the Cassette ...
Page 87: ...Page top Page 87 of 1063 pages Media Types You Can Use ...
Page 90: ...2 Close the Document Cover gently Page top Page 90 of 1063 pages Loading Originals ...
Page 106: ...Page top Page 106 of 1063 pages Printing the Nozzle Check Pattern ...
Page 181: ...See Help for details on the Edit screen Page top Page 181 of 1063 pages Editing ...
Page 185: ...Page top Page 185 of 1063 pages Printing Stickers ...
Page 192: ...See Help for details on the Print Settings screen Page top Page 192 of 1063 pages Printing ...
Page 194: ...How Can I Move or Copy the Saved File Page top Page 194 of 1063 pages Printing Layout ...
Page 197: ...Page top Page 197 of 1063 pages Selecting the Paper and Layout ...
Page 201: ...Page top Page 201 of 1063 pages Editing ...
Page 267: ...Page top Page 267 of 1063 pages Cropping Photos Photo Print ...
Page 277: ...Page top Page 277 of 1063 pages Opening Saved Files ...
Page 281: ...Page top Page 281 of 1063 pages Changing Layout ...
Page 289: ...Page top Page 289 of 1063 pages Replacing Photos ...
Page 293: ...Page top Page 293 of 1063 pages Cropping Photos ...
Page 301: ...Page top Page 301 of 1063 pages Adding Text to Photos ...
Page 323: ...Page top Page 323 of 1063 pages Printing ...
Page 332: ...Page top Page 332 of 1063 pages Adjusting Color Balance Using Sample Patterns ...
Page 344: ...See Help for details on the Crop window Page top Page 344 of 1063 pages Cropping Photos ...
Page 352: ...Page top Page 352 of 1063 pages Setting a Page Size and Orientation ...
Page 598: ...Page top Page 598 of 1063 pages Navigation Mode Screen ...
Page 600: ...Page top Page 600 of 1063 pages Scan Import Documents or Images Tab ...
Page 641: ...Page top Page 641 of 1063 pages Send via E mail Dialog Box ...
Page 648: ...Page top Page 648 of 1063 pages Correct Enhance Images Window ...
Page 664: ...Page top Page 664 of 1063 pages Save Dialog Box ...
Page 710: ...Related Topic Auto Scan Mode Tab Page top Page 710 of 1063 pages Scanning in Auto Scan Mode ...
Page 739: ...Related Topic Scanning in Basic Mode Page top Page 739 of 1063 pages Basic Mode Tab ...
Page 762: ...Page top Page 762 of 1063 pages Scanner Tab ...
Page 841: ...Page top Page 841 of 1063 pages Bluetooth settings Screen ...
Page 870: ...Page top Page 870 of 1063 pages Changing the Print Options ...
Page 973: ...Page top Page 973 of 1063 pages Before Printing on Art Paper ...
Page 1001: ...Page top Page 1001 of 1063 pages Using Easy PhotoPrint EX ...
Page 1029: ...Page top Page 1029 of 1063 pages How to Set a Network Key Network Password Passphrase ...
Page 1041: ...Page top Page 1041 of 1063 pages Checking Information about the Network ...






























