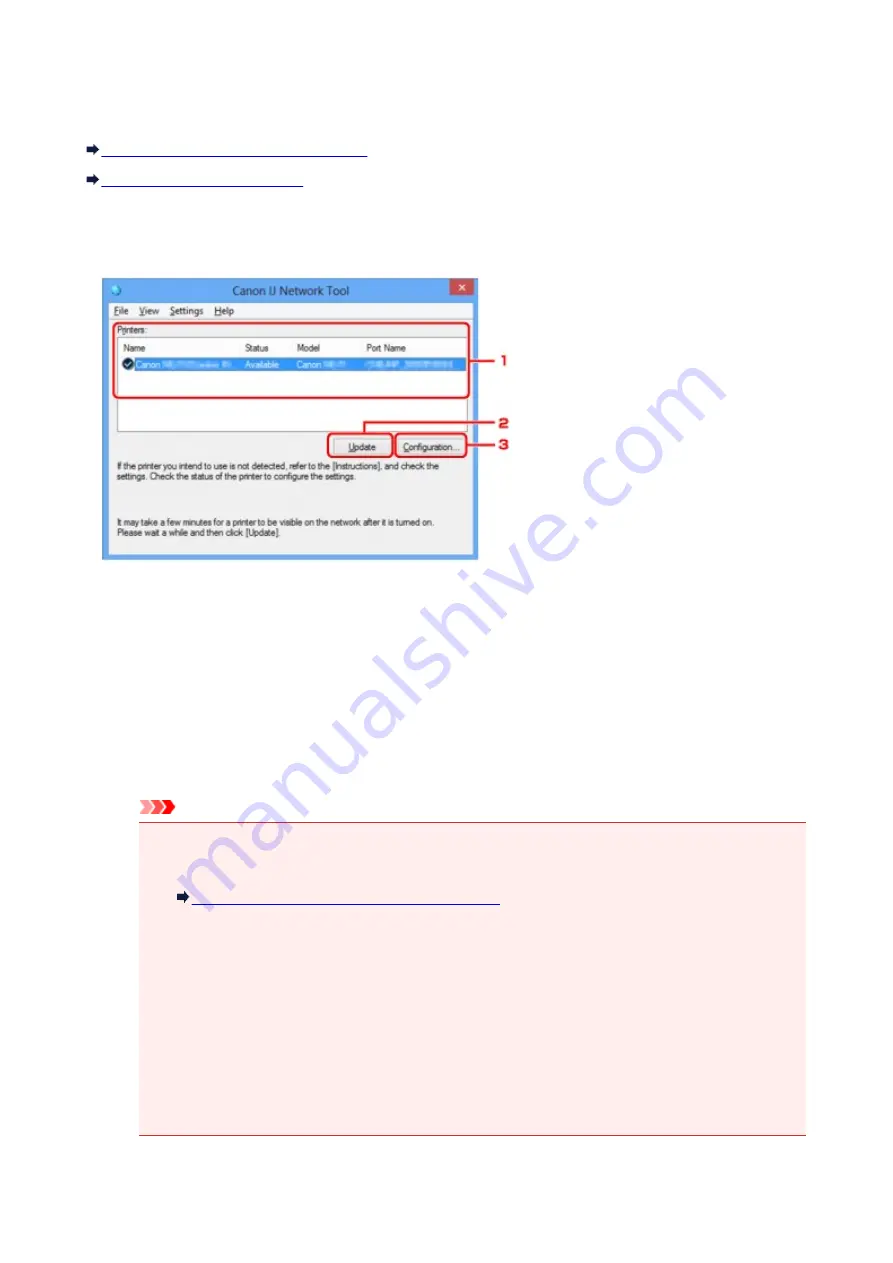
Canon IJ Network Tool Screen
This section describes the items and menus displayed on the
Canon IJ Network Tool
screen.
Items on Canon IJ Network Tool Screen
Items on Canon IJ Network Tool Screen
The following item is displayed on the
Canon IJ Network Tool
screen.
1.
Printers:
The printer name, status, printer model name, and port name are displayed.
A check mark next to the printer in the
Name
list indicates it is set as the default printer.
Configuration changes are applied to the selected printer.
2.
Update
Performs printer detection again. Click this button if the target printer is not displayed.
Important
• To change the printer's network settings using IJ Network Tool, it must be connected via a LAN.
• If
No Driver
is displayed for the name, associate the port with the printer.
When Printer Driver Is Not Associated with Port
• If
Not Found
is displayed for the status, check the followings:
• The wireless router is turned on.
• When using wired LAN, the LAN cable is connected properly.
• If the printer on a network is not detected, make sure the printer is turned on and click
Update
.
It may take several minutes to detect printers. If the printer is not yet detected, connect the
machine and the computer with a USB cable and click
Update
.
• If the printer is being used from another computer, a screen is displayed informing you of this
condition.
317
Summary of Contents for MG5700 Series
Page 26: ...Using the Machine Printing Photos from a Computer Copying Originals 26 ...
Page 155: ...Loading Paper Loading Plain Paper Photo Paper Loading Envelopes 155 ...
Page 172: ...Replacing Ink Replacing Ink Checking Ink Status 172 ...
Page 178: ...When an ink tank is out of ink replace it immediately with a new one Ink Tips 178 ...
Page 215: ...Safety Safety Precautions Regulatory Information 215 ...
Page 220: ...Main Components and Their Use Main Components Power Supply LCD and Operation Panel 220 ...
Page 221: ...Main Components Front View Rear View Inside View Operation Panel 221 ...
Page 223: ... 10 platen glass Load an original here 223 ...
Page 243: ...Note The effects of the quiet mode may be less depending on the print quality settings 243 ...
Page 254: ...Using Machine with Direct Connection 254 ...
Page 258: ...Language selection Changes the language for messages and menus on the LCD 258 ...
Page 265: ...Network Connection Network Connection Tips 265 ...
Page 313: ...5 Delete Deletes the selected IP address from the list 313 ...
Page 392: ...Note Selecting Scaled changes the printable area of the document 392 ...
Page 403: ...Related Topic Changing the Printer Operation Mode 403 ...
Page 425: ...Adjusting Color Balance Adjusting Brightness Adjusting Intensity Adjusting Contrast 425 ...
Page 431: ...Adjusting Intensity Adjusting Contrast 431 ...
Page 511: ...Printing Using Canon Application Software My Image Garden Guide Easy PhotoPrint Guide 511 ...
Page 544: ...Printing Using Operation Panel Printing Templates Such as Lined or Graph Paper 544 ...
Page 563: ...Two Sided Copying 563 ...
Page 669: ...669 ...
Page 687: ...687 ...
Page 726: ...Adjusting Cropping Frames ScanGear 726 ...
Page 754: ...Scanning starts then the scanned image appears in the application 754 ...
Page 761: ...Scanning Tips Resolution Data Formats Color Matching 761 ...
Page 799: ...If icon is displayed Go to check 4 Cannot Find Machine During Wireless LAN Setup Check 4 799 ...
Page 805: ...Note For Windows you can use the Setup CD ROM to redo setup 805 ...
Page 951: ...1660 Cause A ink tank is not installed What to Do Install the ink tank 951 ...
















































