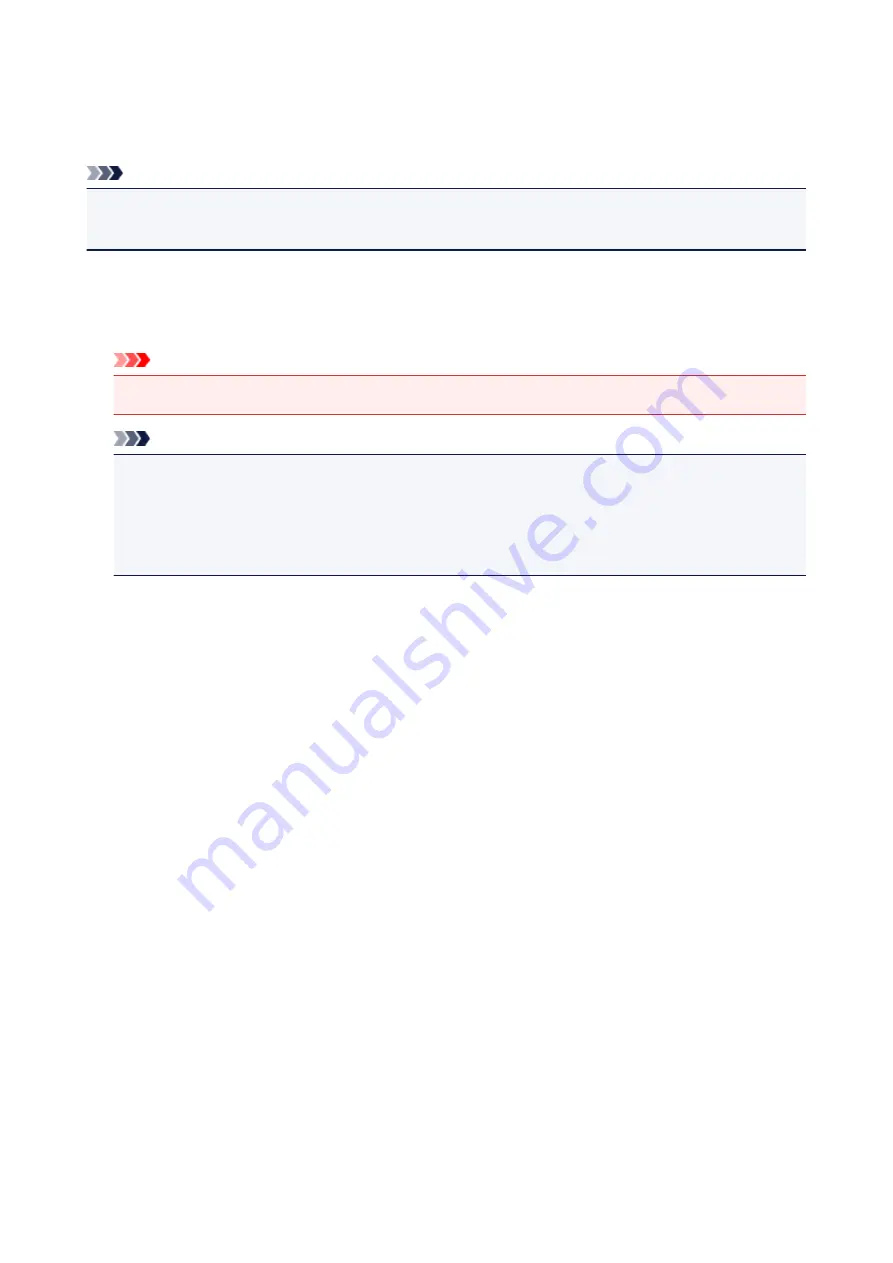
Firmware update
You can update the firmware of the machine, check the firmware version, or perform settings of a
notification screen, a DNS server and a proxy server.
Note
• Only
Check current version
is available when
Disable LAN
is selected for
Change LAN
in
LAN
settings
.
•
Install update
Performs the firmware update of the machine. If you select
Yes
, the firmware update starts. Follow the
on-screen instructions to perform update.
Important
• When you use this function, make sure the machine is connected to the Internet.
Note
• If the firmware update is not complete, check the following and take an appropriate action.
• Check the network settings such as a wireless router.
• If
Cannot connect to the server.
is displayed on the LCD, press the
OK
button and try again
after a while.
•
Check current version
You can check the current firmware version.
•
Update notification setting
When
ON
is selected and the firmware update is available, the screen to inform you of the firmware
update is displayed on the LCD.
•
DNS server setup
Performs settings for a DNS server. Select
Auto setup
or
Manual setup
. If you select
Manual setup
,
follow the display on the LCD to perform settings.
•
Proxy server setup
Performs settings for a proxy server. Follow the display on the LCD to perform settings.
259
Summary of Contents for MG5700 Series
Page 26: ...Using the Machine Printing Photos from a Computer Copying Originals 26 ...
Page 155: ...Loading Paper Loading Plain Paper Photo Paper Loading Envelopes 155 ...
Page 172: ...Replacing Ink Replacing Ink Checking Ink Status 172 ...
Page 178: ...When an ink tank is out of ink replace it immediately with a new one Ink Tips 178 ...
Page 215: ...Safety Safety Precautions Regulatory Information 215 ...
Page 220: ...Main Components and Their Use Main Components Power Supply LCD and Operation Panel 220 ...
Page 221: ...Main Components Front View Rear View Inside View Operation Panel 221 ...
Page 223: ... 10 platen glass Load an original here 223 ...
Page 243: ...Note The effects of the quiet mode may be less depending on the print quality settings 243 ...
Page 254: ...Using Machine with Direct Connection 254 ...
Page 258: ...Language selection Changes the language for messages and menus on the LCD 258 ...
Page 265: ...Network Connection Network Connection Tips 265 ...
Page 313: ...5 Delete Deletes the selected IP address from the list 313 ...
Page 392: ...Note Selecting Scaled changes the printable area of the document 392 ...
Page 403: ...Related Topic Changing the Printer Operation Mode 403 ...
Page 425: ...Adjusting Color Balance Adjusting Brightness Adjusting Intensity Adjusting Contrast 425 ...
Page 431: ...Adjusting Intensity Adjusting Contrast 431 ...
Page 511: ...Printing Using Canon Application Software My Image Garden Guide Easy PhotoPrint Guide 511 ...
Page 544: ...Printing Using Operation Panel Printing Templates Such as Lined or Graph Paper 544 ...
Page 563: ...Two Sided Copying 563 ...
Page 669: ...669 ...
Page 687: ...687 ...
Page 726: ...Adjusting Cropping Frames ScanGear 726 ...
Page 754: ...Scanning starts then the scanned image appears in the application 754 ...
Page 761: ...Scanning Tips Resolution Data Formats Color Matching 761 ...
Page 799: ...If icon is displayed Go to check 4 Cannot Find Machine During Wireless LAN Setup Check 4 799 ...
Page 805: ...Note For Windows you can use the Setup CD ROM to redo setup 805 ...
Page 951: ...1660 Cause A ink tank is not installed What to Do Install the ink tank 951 ...






























