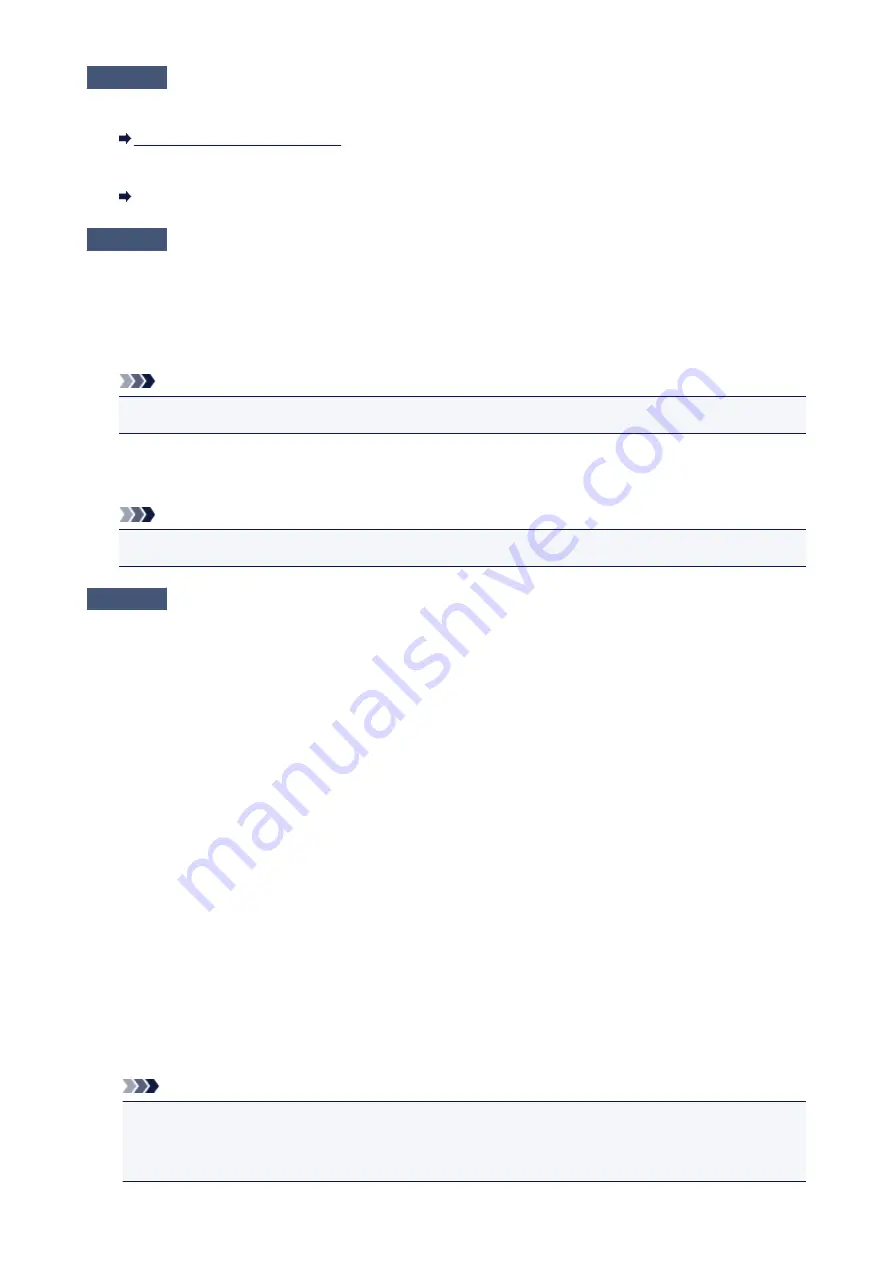
Check6
If printing from a computer, delete unnecessary print jobs.
• For Windows:
Deleting the Undesired Print Job
• For Mac OS:
Deleting the Undesired Print Job
Check7
Is your machine's printer driver is selected when printing?
The machine will not print properly if you are using a printer driver for a different printer.
• For Windows:
Make sure "Canon XXX series Printer" (where "XXX" is your machine's name) is selected in the Print dialog
box.
Note
• To make the machine the one selected by default, select
Set as Default Printer
.
• For Mac OS:
Make sure your machine's name is selected in
Printer
in the Print dialog.
Note
• To make the machine the one selected by default, select the machine for
Default printer
.
Check8
Set correct printer port. (Windows)
Make sure the correct printer port is set.
1. Log in using an account with administrator privileges.
2. Make the following settings.
• In Windows 8.1 or Windows 8, select
Control Panel
from
Settings
charm on
Desktop
>
Hardware
and Sound
>
Devices and Printers
.
• In Windows 7, select
Devices and Printers
from
Start
menu.
• In Windows Vista, select
Start
menu >
Control Panel
>
Hardware and Sound
>
Printers
.
• In Windows XP, select
Start
menu >
Control Panel
>
Printers and Other Hardware
>
Printers and
Faxes
.
3. Open printer driver properties.
• In Windows 8.1, Windows 8, or Windows 7, right-click "Canon XXX series Printer" icon (where "XXX" is
your machine's name), and then select
Printer properties
.
• In Windows Vista or Windows XP, right-click "Canon XXX series Printer" icon (where "XXX" is your
machine's name), and then select
Properties
.
4. Click
Ports
tab to check port settings.
Make sure that a port named "USBnnn" (where "n" is a number) with "Canon XXX series Printer" appearing
in
Printer
column is selected for
Print to the following port(s)
.
Note
• When the machine is used over LAN, the port name of the machine is displayed as
"CNBJNP_xxxxxxxxxx". "xxxxxxxxxx" is the character string generated from the MAC address or a
character string specified by the user when setting up the machine.
835
Summary of Contents for MG5700 Series
Page 26: ...Using the Machine Printing Photos from a Computer Copying Originals 26 ...
Page 155: ...Loading Paper Loading Plain Paper Photo Paper Loading Envelopes 155 ...
Page 172: ...Replacing Ink Replacing Ink Checking Ink Status 172 ...
Page 178: ...When an ink tank is out of ink replace it immediately with a new one Ink Tips 178 ...
Page 215: ...Safety Safety Precautions Regulatory Information 215 ...
Page 220: ...Main Components and Their Use Main Components Power Supply LCD and Operation Panel 220 ...
Page 221: ...Main Components Front View Rear View Inside View Operation Panel 221 ...
Page 223: ... 10 platen glass Load an original here 223 ...
Page 243: ...Note The effects of the quiet mode may be less depending on the print quality settings 243 ...
Page 254: ...Using Machine with Direct Connection 254 ...
Page 258: ...Language selection Changes the language for messages and menus on the LCD 258 ...
Page 265: ...Network Connection Network Connection Tips 265 ...
Page 313: ...5 Delete Deletes the selected IP address from the list 313 ...
Page 392: ...Note Selecting Scaled changes the printable area of the document 392 ...
Page 403: ...Related Topic Changing the Printer Operation Mode 403 ...
Page 425: ...Adjusting Color Balance Adjusting Brightness Adjusting Intensity Adjusting Contrast 425 ...
Page 431: ...Adjusting Intensity Adjusting Contrast 431 ...
Page 511: ...Printing Using Canon Application Software My Image Garden Guide Easy PhotoPrint Guide 511 ...
Page 544: ...Printing Using Operation Panel Printing Templates Such as Lined or Graph Paper 544 ...
Page 563: ...Two Sided Copying 563 ...
Page 669: ...669 ...
Page 687: ...687 ...
Page 726: ...Adjusting Cropping Frames ScanGear 726 ...
Page 754: ...Scanning starts then the scanned image appears in the application 754 ...
Page 761: ...Scanning Tips Resolution Data Formats Color Matching 761 ...
Page 799: ...If icon is displayed Go to check 4 Cannot Find Machine During Wireless LAN Setup Check 4 799 ...
Page 805: ...Note For Windows you can use the Setup CD ROM to redo setup 805 ...
Page 951: ...1660 Cause A ink tank is not installed What to Do Install the ink tank 951 ...






























