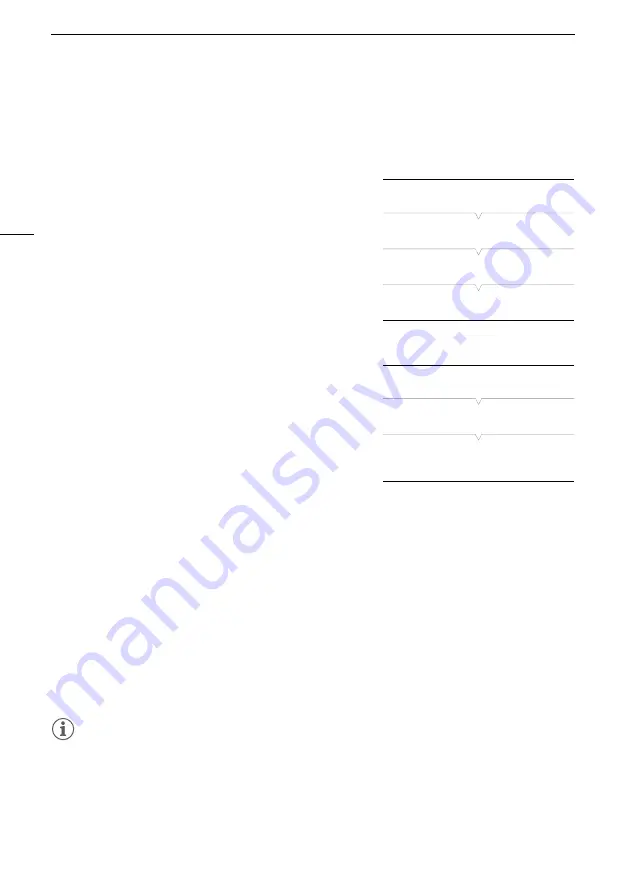
Adjusting the Focus
44
Focus Limit: Setting the Distance Range for Autofocus
You can set a "focus limit" range for the attached lens, which will cause the camera to try to autofocus
(with one-shot AF) on subjects only within that range, thereby possibly reducing autofocusing time.
You can set the far end and near end of the range, as necessary, by selecting a desired focus position.
1 Set the focus mode switch on the lens to AF.
• On a compatible CINE-SERVO lens (
A
71), set the focus
operation change-over knob to SERVO.
2 Open the [Activate] submenu to activate the focus
limit.
[Camera Setup]
>
[Focus Limit]
>
[Activate]
3 Select [On] and then press SET.
To set the far end of the range
4 Adjust the focus to the desired position for the far end
of the range.
5 Open the [Far] focus limit submenu.
[Camera Setup]
>
[Focus Limit]
>
[Far]
• When a focus limit has not been set, [Limit Off] will appear
on the [Focus Limit] submenu screen. When it has been
set, [Limit On] will appear.
6 Select [Set] and then press SET.
• Select [Reset] instead to clear the focus position currently set for the far end.
• Select [Cancel] instead to cancel the operation.
To set the near end of the range
4 Adjust the focus to the desired position for the near end of the range.
5 Open the [Near] focus limit submenu.
[Camera Setup]
>
[Focus Limit]
>
[Near]
• When a focus limit has not been set, [Limit Off] will appear on the [Focus Limit] submenu screen.
When it has been set, [Limit On] will appear.
6 Select [Set] and then press SET.
• Select [Reset] instead to clear the focus position currently set for the near end.
• Select [Cancel] instead to cancel the operation.
NOTES
• If the limits for the near end and far end conflict, the one most recently set will take precedence and
the other will be cleared. For example, if you set a limit for the far end and then you set one for the
near end that is further, the limit for the far end will be cleared.
• When you activate one-shot AF after setting a focus limit, if no subject can be focused on within the
range, the focus will return close to the position where it was prior to activating one-shot AF.
• If you operate the zoom after setting a focus limit, the position of the focus limit will change. Set the
focus limit again.
[Camera Setup]
[Focus Limit]
[Activate]
[Off]
[Camera Setup]
[Focus Limit]
[Far] ..... [Limit Off]
[Near] ..... [Limit Off]
















































