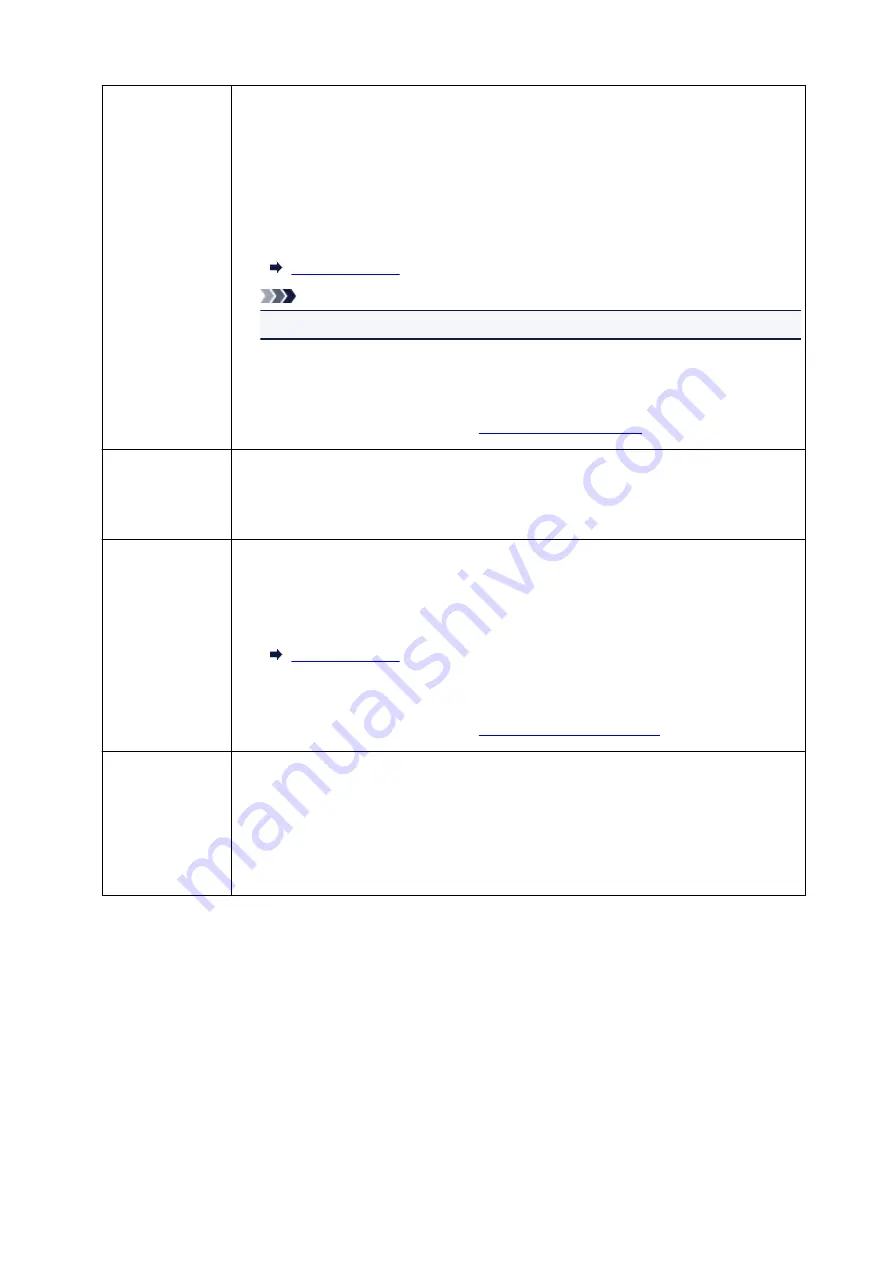
TX REPORT/ER-
ROR TX REPORT
Either of these reports is printed after each fax transmission.
• At the time of purchase, ERROR TX REPORT is set to be printed only when a transmis-
sion error occurred.
You can set the printer to print TX REPORT each time it sends a document, or disable
printing of the report by selecting
TX report
in
Auto print settings
under
FAX settings
.
You can also specify the print setting so that the first page of the fax is printed along with
the report.
Note
• The first page of the fax is not printed in color transmission.
• MULTI TRANSMISSION REPORT is printed after sequential broadcasting of a document.
• If an error occurs when you send a fax, the error number is printed on ERROR TX RE-
PORT (there are some errors for which the cause is also printed).
For details on the error number, see
MULTI TRANSMIS-
SION REPORT
This report is printed after sequential broadcasting of a document.
Confirms whether the transmission to all the recipients has been completed successfully.
The procedure to print and the error number is same as TX REPORT.
RX REPORT
This report is printed after each fax reception.
• At the time of purchase, the printer is set so that RX REPORT is not printed at all.
You can set the printer to print RX REPORT each time it receives a document, or only
when an error occurs by selecting
RX report
in
Auto print settings
under
FAX settings
.
• If an error occurs when you receive a fax, the error number is printed on RX REPORT
(there are some errors for which the cause is also printed).
For details on the error number, see
MEMORY CLEAR
REPORT
Lists the deleted faxes in the printer's memory if the faxes stored in the printer's memory are
deleted by a power failure or unplugging the power cord.
When the printer is turned on,
The power cord has been unplugged and unsent/received
docs in memory have been lost. Load paper and tap [OK] to print a list of the lost docs.
is displayed on the touch screen. MEMORY CLEAR REPORT is printed by tapping
OK
on the
touch screen.
Printing Report or List
This section describes the procedure to print the report or the list manually.
Print the following report or list manually.
• ACTIVITY REPORT
• Directory list (RECIPIENT TELEPHONE NUMBER LIST/GROUP DIAL TELEPHONE NO. LIST)
• USER'S DATA LIST
• MEMORY LIST
• REJECTED NUMBER LIST
• CALLER HISTORY
843
Summary of Contents for MB5100 Series
Page 20: ...B204 1145 B205 1146 B502 1147 B503 1148 B504 1149 C000 1150 ...
Page 134: ...All registered users can register and delete apps freely 134 ...
Page 170: ...Loading Paper Paper Sources Loading Plain Paper Photo Paper Loading Envelopes 170 ...
Page 190: ...Inserting a USB Flash Drive Inserting a USB Flash Drive Removing a USB Flash Drive 190 ...
Page 193: ...Replacing Ink Tanks Replacing Ink Tanks Checking Ink Status on the Touch Screen 193 ...
Page 240: ...Safety Safety Precautions Regulatory Information WEEE EU EEA 240 ...
Page 260: ...Main Components Front View Rear View Inside View Operation Panel 260 ...
Page 266: ...Device user settings 266 ...
Page 289: ...For more on setting items on the operation panel Setting Items on Operation Panel 289 ...
Page 347: ...The resending setting is completed 347 ...
Page 348: ...Network Connection Network Connection Tips 348 ...
Page 386: ...Network Communication Tips Using Card Slot over Network Technical Terms Restrictions 386 ...
Page 418: ...Print Area Print Area Standard Sizes Envelopes 418 ...
Page 423: ...Administrator Settings Sharing the Printer on a Network 423 ...
Page 450: ...Related Topic Changing the Printer Operation Mode 450 ...
Page 462: ...Adjusting Color Balance Adjusting Brightness Adjusting Intensity Adjusting Contrast 462 ...
Page 479: ...Related Topic Printing a Color Document in Monochrome 479 ...
Page 572: ...See Two Sided Copying for two sided copying 572 ...
Page 580: ...Note Refer to Settings Dialog for how to set the applications to integrate with 580 ...
Page 624: ...Defaults You can restore the settings in the displayed screen to the default settings 624 ...
Page 662: ...Defaults You can restore the settings in the displayed screen to the default settings 662 ...
Page 674: ...Related Topic Scanning Originals Larger than the Platen Image Stitch 674 ...
Page 685: ...Scanning Tips Resolution Data Formats 685 ...
Page 708: ... Print send log Prints out the send log of the printer Tap Yes to start printing 708 ...
Page 749: ...8 Specify number of time and tap OK 9 Tap OK The Function list screen is displayed 749 ...
Page 790: ...5 Tap Complete to finalize changing 790 ...
Page 847: ...Sending Faxes from Computer Mac OS Sending a Fax General Notes 847 ...
Page 849: ...5 Specify fax paper settings as needed 6 Enter fax telephone numbers in To 849 ...
Page 871: ...Perform setup following the instructions on the screen 871 ...
Page 913: ...Back of Paper Is Smudged Uneven or Streaked Colors 913 ...
Page 973: ...Telephone Problems Cannot Dial Telephone Disconnects During a Call 973 ...
Page 1031: ...1660 Cause An ink tank is not installed What to Do Install the ink tank 1031 ...
Page 1051: ...3401 Cause Reserve copy is canceled What to Do Tap OK on the touch screen of the printer 1051 ...
Page 1054: ...3404 Cause Document is remained in ADF What to Do Wait for a while Copying will start 1054 ...
















































