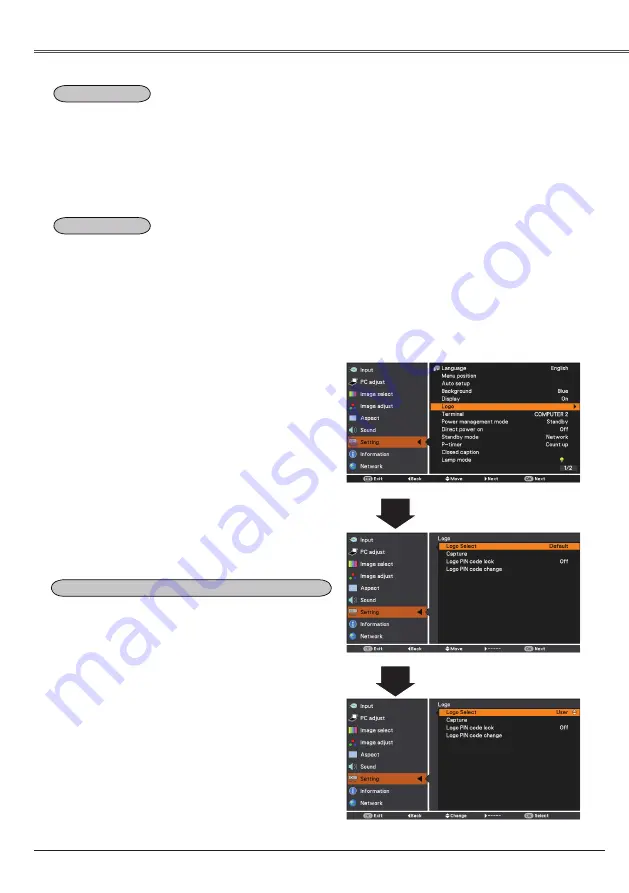
Setting
53
Setting
This function decides whether to display On-Screen
Displays.
On
............................ Show all the On-Screen
displays. Use this function
when you want to project
images after the lamp
becomes bright enough. The
factory default setting is in this
option.
Countdown Off
....... Show the input image instead
of the countdown when
turning on the projector. Use
this function when you want to
project the image as early as
possible even when the lamp
is not bright enough.
Off
........................... Hide the On-Screen Displays
except;
●
On-Screen Menu.
●
Power off?
(p. 3)
●
P-Timer display. (p. 9)
●
No signal
for Power
management (p. 56)
●
Please wait ...
●
Arrows for the True function
in the Screen Menu. (p. 39)
Background
Select the background screen for when no input
signal is detected. Press the Point
▲▼
buttons to
switch between each option.
blue
........Project a blue background.
User
........Project an image captured in the Logo
setting.
Black
......Project a black background.
Display
Logo (Logo and Logo PIN code lock settings)
Logo select
This function allows you to customize the screen logo
with
Logo select
,
Capture
,
Logo PIN code lock
and
Logo PIN code change
functions.
Note:
When
On
is selected in the Logo PIN
code lock function,
Logo select
and
Capture
functions cannot be selected.
Logo select
This function decides on the starting-up display from
among following options.
User
......... Show the image you captured.
Default
.... Show the factory-set logo.
Off
........... Show the countdown display only.
















































