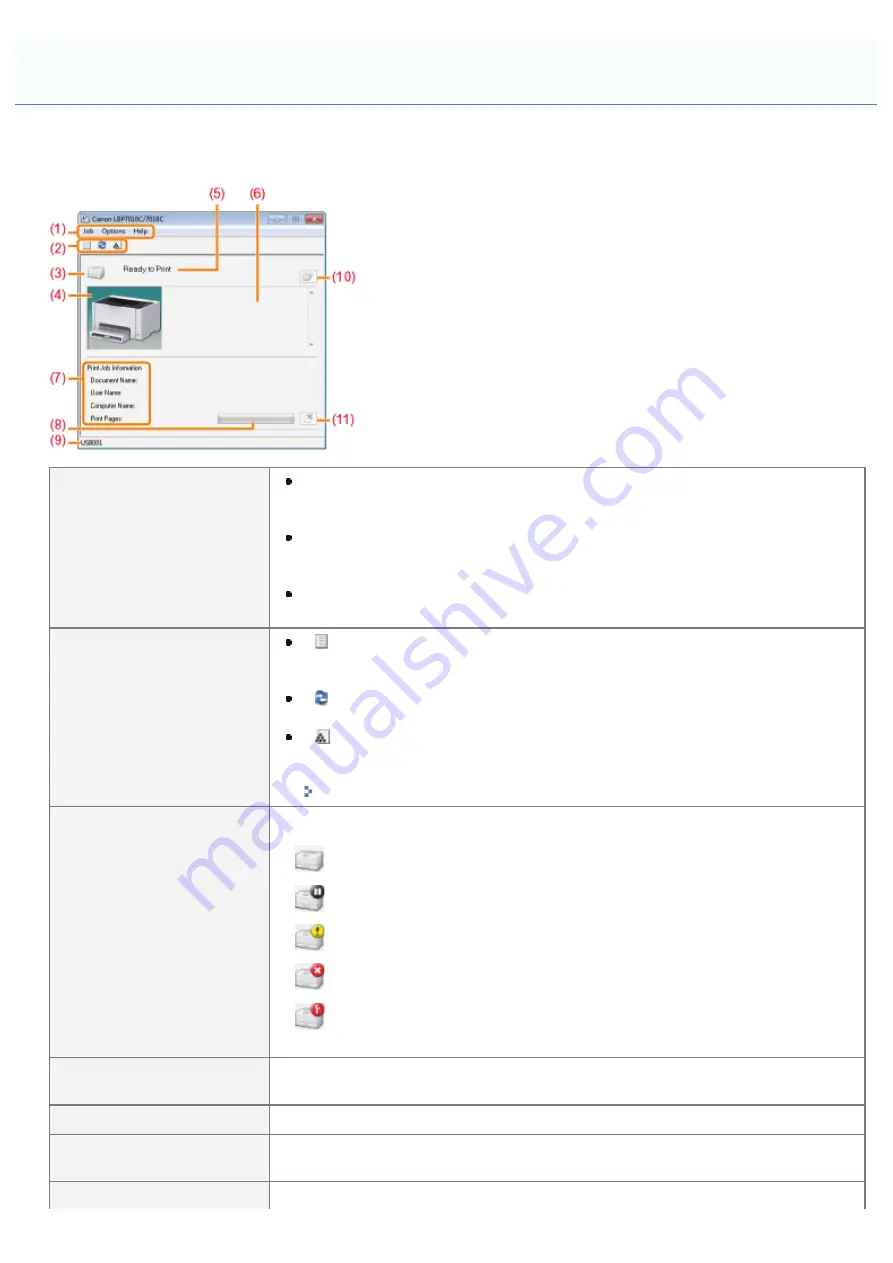
019A-016
The Printer Status Window allows you to check the printer status (such as the operation status and job information),
perform utility functions, specify the settings for the printer unit, and so on.
(1) Menu bar
[Job] menu
You can cancel a job, resume a job which is paused during printing for some
reason, or display the print queue.
[Options] menu
You can perform utility functions, specify the settings for the printer unit, and so
on.
[Help] menu
Use this menu to display Help and the version information.
(2) Tool bar
[
] (Print queue)
Displays the print queue, a function of Windows.
For details on the print queue, see Windows Help.
[
] (Refresh)
Obtains the printer status and refreshes the Printer Status Window display.
[
] (Consumables Information)
Displays the [Consumables Information] dialog box.
You can check the statuses of the toner cartridges and drum cartridge.
"
Checking the Consumables Status
(3) [Icon]
Displays the printer status.
The printer is ready to print or in the sleep mode.
The printer pauses.
The printer problems need to be corrected.
Communication cannot be performed with the printer.
A service call is occurring.
(4) [Animation Area]
Displays the printer status using an animated graphic. This area displays the printing
progress or error conditions depending on the printer status.
(5) [Message Area]
Displays messages about the printer status.
(6) [Message Area] (Auxiliary)
Displays additional information (such as situation explanation and solutions) if an error
or other such event occurs.
(7) [Job Information Area]
Displays information about the job.
Printer Status Window
㻠㻣㻌㻛㻌㻟㻠㻟
Summary of Contents for LBP7010C
Page 1: ...㻝㻌㻛㻌㻟㻠㻟 ...
Page 19: ...7 Click Exit When the following screen appears you can remove the CD ROM 㻝㻥㻌㻛㻌㻟㻠㻟 ...
Page 85: ...NOTE Calibration time It takes approximately 57 seconds 㻤㻡㻌㻛㻌㻟㻠㻟 ...
Page 92: ...㻥㻞㻌㻛㻌㻟㻠㻟 ...
Page 135: ...17 Click Exit When the following screen appears you can remove the CD ROM 㻝㻟㻡㻌㻛㻌㻟㻠㻟 ...
Page 137: ...If the User Account Control dialog box appears Click Yes or Continue 㻝㻟㻣㻌㻛㻌㻟㻠㻟 ...
Page 156: ...㻝㻡㻢㻌㻛㻌㻟㻠㻟 ...
Page 177: ...3 Click OK For details on the basic printing procedure see Basic Printing Procedure 㻝㻣㻣㻌㻛㻌㻟㻠㻟 ...
Page 181: ...For details on the basic printing procedure see Basic Printing Procedure 㻝㻤㻝㻌㻛㻌㻟㻠㻟 ...
Page 183: ...3 Click OK For details on the basic printing procedure see Basic Printing Procedure 㻝㻤㻟㻌㻛㻌㻟㻠㻟 ...
Page 186: ...3 Click OK Then the Page Setup sheet reappears 㻝㻤㻢㻌㻛㻌㻟㻠㻟 ...
Page 197: ...4 Click OK For details on the basic printing procedure see Basic Printing Procedure 㻝㻥㻣㻌㻛㻌㻟㻠㻟 ...
Page 201: ...3 Click OK For details on the basic printing procedure see Basic Printing Procedure 㻞㻜㻝㻌㻛㻌㻟㻠㻟 ...
Page 203: ...4 Click OK For details on the basic printing procedure see Basic Printing Procedure 㻞㻜㻟㻌㻛㻌㻟㻠㻟 ...
Page 207: ...4 Click OK For details on the basic printing procedure see Basic Printing Procedure 㻞㻜㻣㻌㻛㻌㻟㻠㻟 ...
Page 211: ... Low 㻞㻝㻝㻌㻛㻌㻟㻠㻟 ...
Page 221: ...4 Confirm the settings then click OK ĺ The printer folder reappears 㻞㻞㻝㻌㻛㻌㻟㻠㻟 ...
Page 273: ...4 Click OK 㻞㻣㻟㻌㻛㻌㻟㻠㻟 ...
Page 282: ...For details on the procedure for loading paper see Loading Paper 㻞㻤㻞㻌㻛㻌㻟㻠㻟 ...
Page 316: ...If you specify Special Settings C4 printing speed drops 㻟㻝㻢㻌㻛㻌㻟㻠㻟 ...
Page 341: ...㻟㻠㻝㻌㻛㻌㻟㻠㻟 ...






























