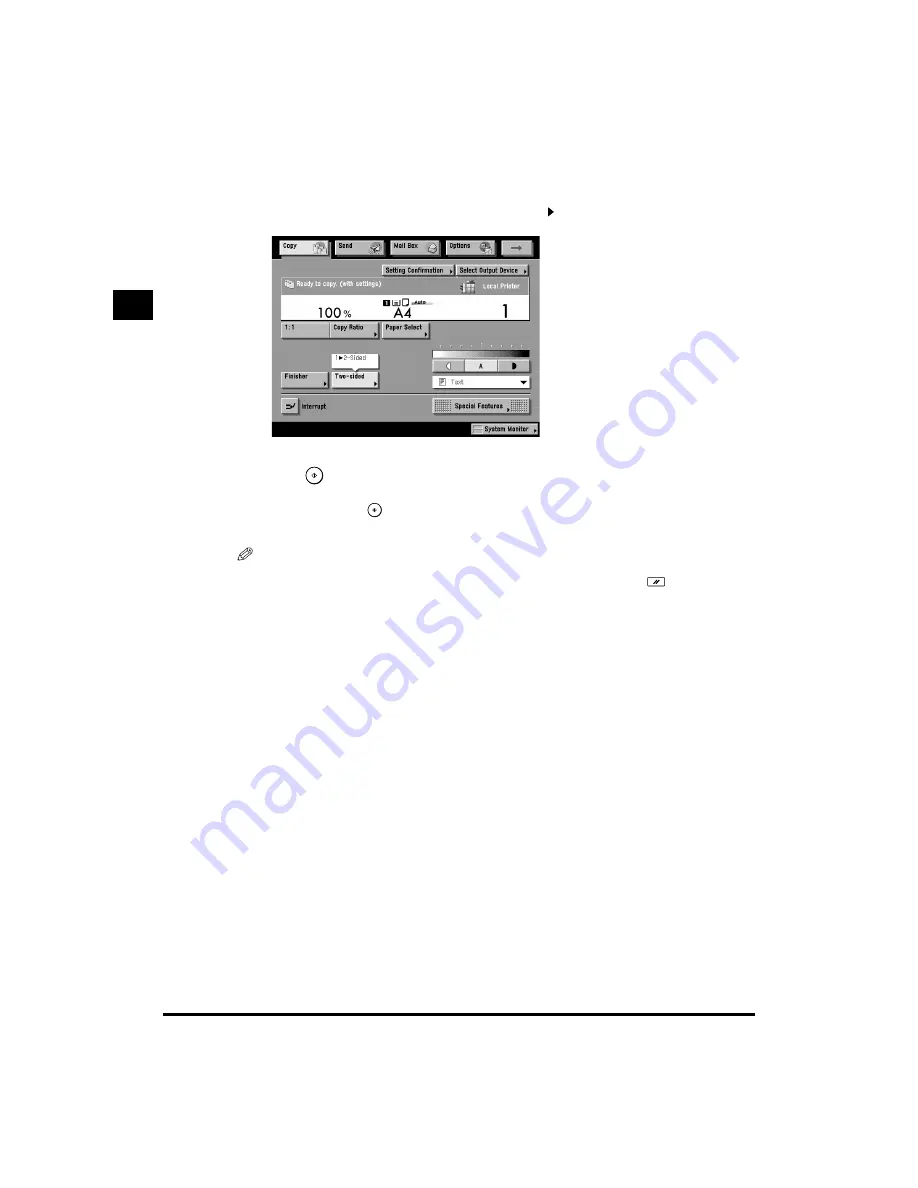
1
Two-Sided Copying (Two-sided)
1-72
Basic Copying
1
3
Press [OK].
The display returns to the Basic Features screen, and <1 2-Sided> is displayed above
[Two-sided].
4
Press
.
When the original is placed on the platen glass, follow the instructions that appear on the touch
panel display. Press
one time for each original. When scanning is complete, press [Done].
Copying starts.
NOTE
•
To cancel this setting, press [Two-sided]
→
[Cancel] in this order.
•
To cancel all settings and return the machine to the Standard mode, press
.






























