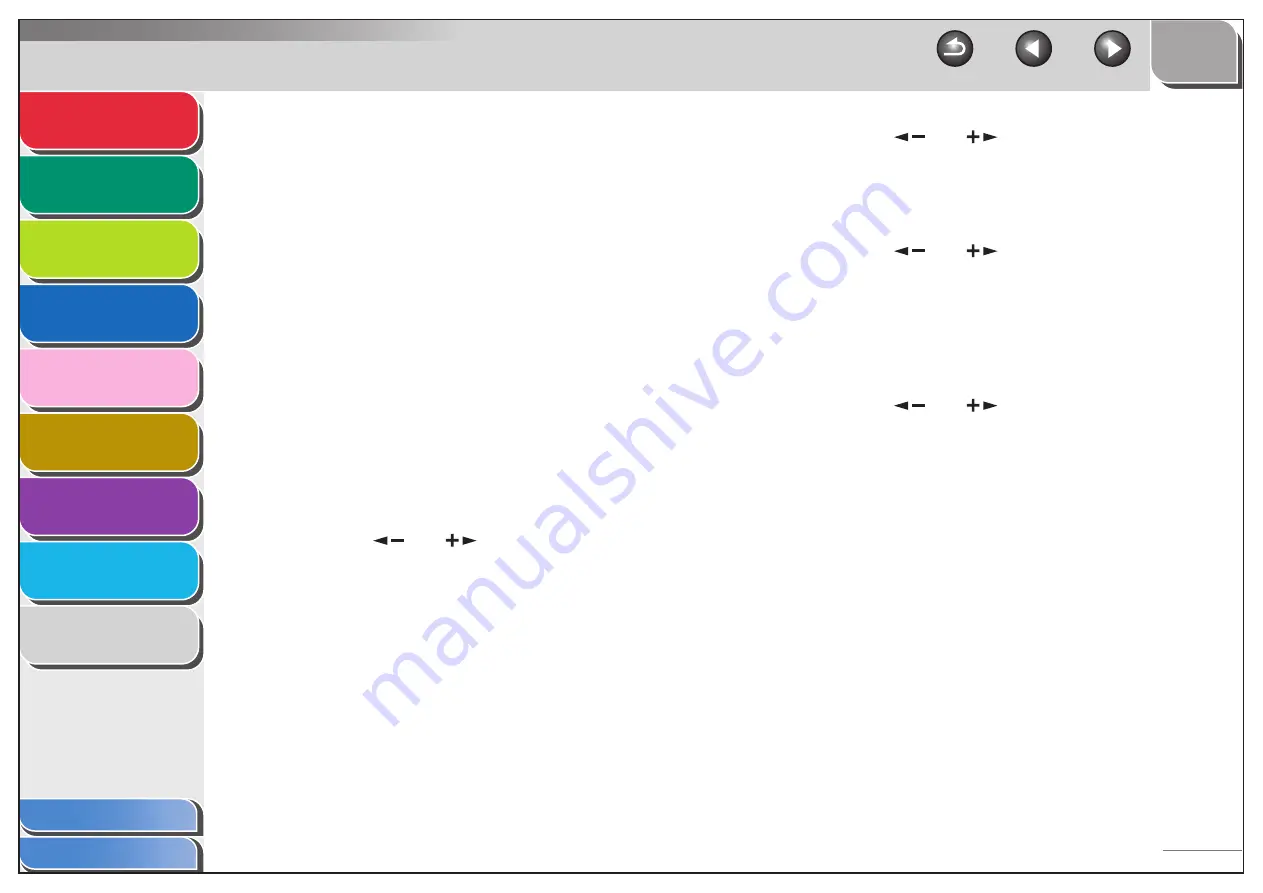
1
2
3
4
5
7
8
9
6
7-6
●
DESTINATION ID: Sender’s name registered in Address
Book
●
ST. TIME: Transmission time
●
TIME USE: Transmission duration
●
PGS.: Number of pages received
●
RESULT: Result of transaction
– OK: Reception successful
– NG: Reception failed
– STOP: Reception manually canceled before completion
●
Error code: For descriptions of error codes, see
Chapter 13, “Troubleshooting,” in the Basic Operation
Guide.
■
ACTIVITY REPORT
1.
Press [Additional Functions].
2.
Press [
] or [
] to select <REPORT
SETTINGS>, then press [OK].
3.
Confirm that <SETTINGS> is displayed, then
press [OK].
4.
Press [
] or [
] to select <ACTIVITY
REPORT>, then press [OK].
5.
Confirm that <AUTO PRINT> is displayed,
then press [OK].
6.
Press [
] or [
] to select the setting you
want, then press [OK].
<OUTPUT YES>: Prints a report after every 40 transactions.
<OUTPUT NO>: Does not print a report. Skip to step 9.
7.
Confirm that <TX/RX SEPARATE> is
displayed, then press [OK].
8.
Press [
] or [
] to select the setting you
want, then press [OK].
<OFF>: Prints a report with the transmission and reception
results listed chronologically.
<ON>: Prints a report with the transmission and reception results
separated in a report.
9.
Press [Stop] to return to the standby mode.






























