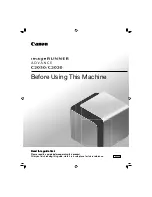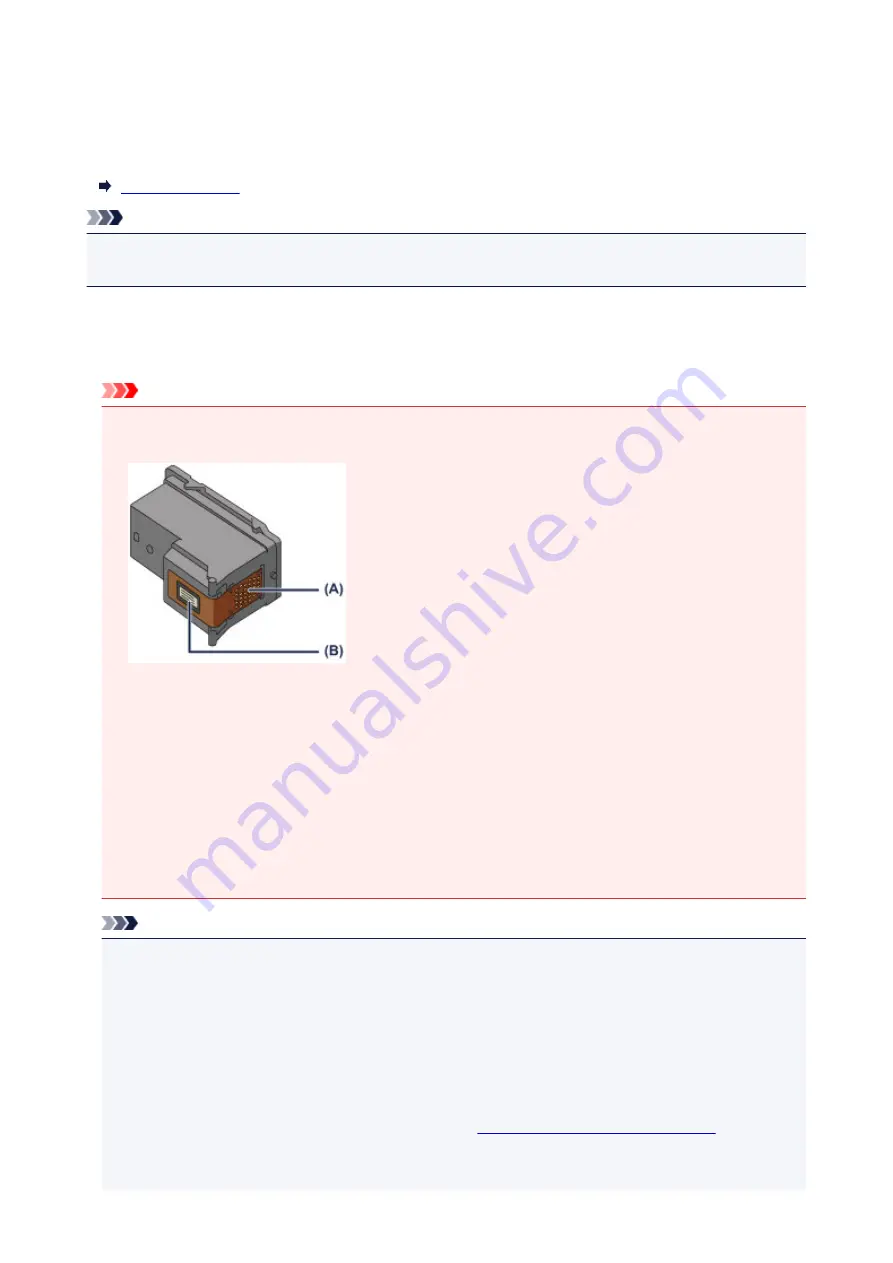
Replacing a FINE Cartridge
When remaining ink cautions or errors occur, the
Alarm
lamp will flash orange to inform you of the error.
Count the number of flashes and take appropriate action.
Note
• For information on the compatible FINE cartridge, refer to the printed manual:
Safety and Important
Information
.
Replacing Procedure
When you need to replace a FINE cartridge, follow the procedure below.
Important
• Do not touch the electrical contacts (A) or print head nozzle (B) on a FINE cartridge. The printer may
not print properly if you touch them.
• If you remove a FINE cartridge, replace it immediately. Do not leave the printer with the FINE
cartridge removed.
• Use a new FINE cartridge for replacement. Installing a used FINE cartridge may cause the nozzles to
clog.
Furthermore, with such a FINE cartridge, the printer will not be able to inform you when to replace the
FINE cartridge properly.
• Once a FINE cartridge has been installed, do not remove it from the printer and leave it out in the
open. This will cause the FINE cartridge to dry out, and the printer may not operate properly when it
is reinstalled. To maintain optimal printing quality, use a FINE cartridge within six months of first use.
Note
• If a FINE cartridge runs out of ink, you can print with either color or black FINE cartridge, in whichever
ink remains, only for a while. However the print quality may be reduced compared to when printing
with both cartridges. We recommend to use a new FINE cartridge in order to obtain optimum
qualities.
Even when printing with one ink only, print with leaving the empty FINE cartridge installed. If either of
the color FINE cartridge or black FINE cartridge is not installed, an error occurs and the printer
cannot print.
For information on how to configure this setting, see
Setting the Ink Cartridge to be Used
• Color ink may be consumed even when printing a black-and-white document or when black-and-
white printing is specified.
54
Summary of Contents for IP2800 series
Page 19: ...Safety Guide Safety Precautions Regulatory and Safety Information 19 ...
Page 24: ...Main Components and Basic Operations Main Components About the Power Supply of the Printer 24 ...
Page 25: ...Main Components Front View Rear View Inside View 25 ...
Page 36: ...Loading Paper Loading Paper 36 ...
Page 48: ...Printing Area Printing Area Other Sizes than Letter Legal Envelopes Letter Legal Envelopes 48 ...
Page 81: ...Changing the Printer Settings Changing Printer Settings from Your Computer 81 ...
Page 90: ...Note The effects of the quiet mode may be less depending on the print quality settings 90 ...
Page 119: ...Note Selecting Scaled changes the printable area of the document 119 ...
Page 149: ...Note During Grayscale Printing inks other than black ink may be used as well 149 ...
Page 154: ...Adjusting Brightness Adjusting Intensity Adjusting Contrast 154 ...
Page 246: ...Problems with Printing Quality Print Results Not Satisfactory Ink Is Not Ejected 246 ...
Page 261: ...Aligning the Print Head Position from Your Computer 261 ...
Page 273: ...About Errors Messages Displayed If an Error Occurs A Message Is Displayed 273 ...
Page 276: ...For details on how to resolve errors without Support Codes see A Message Is Displayed 276 ...
Page 291: ...1200 Cause The cover is open Action Close the cover and wait for a while 291 ...
Page 309: ...5B00 Cause Printer error has occurred Action Contact the service center 309 ...
Page 310: ...5B01 Cause Printer error has occurred Action Contact the service center 310 ...