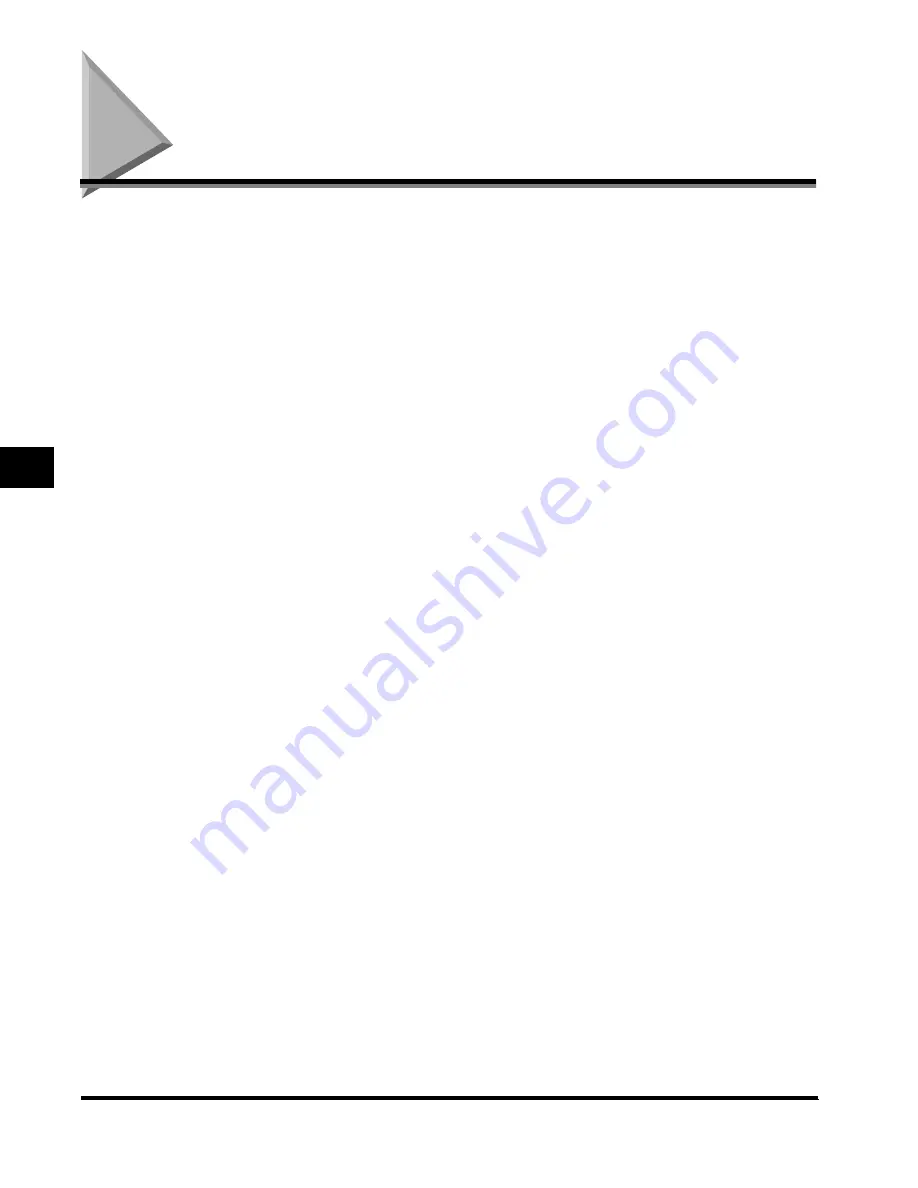
Index
5-4
Appendix
5
Index
2 On 1
....................................................................................................................................... 2-39
2-sided Original
......................................................................................................................... 2-24
4 On 1
....................................................................................................................................... 2-39
8 On 1
....................................................................................................................................... 2-39
A
Auto
........................................................................................................................................... 2-15
B
Back Cover
................................................................................................................................ 3-19
Binding Erase
............................................................................................................................ 2-36
Book Frame Erase
.................................................................................................................... 2-33
Booklet
...................................................................................................................................... 3-22
Booklet Scanning
...................................................................................................................... 2-28
C
Change Print Settings screen
..................................................................................................... 1-6
Collate
................................................................................................................................. 3-6
,
3-9
Copy Ratio
................................................................................................................................ 2-12
Cover/Job Separator
................................................................................................................. 3-18
D
Different Size Originals
............................................................................................................. 2-43
Document Name
......................................................................................................................... 2-3
document name
........................................................................................................................ 3-42
Document Selection screen
................................................................................................ 1-3
,
1-4
Document Size Select
................................................................................................................. 2-5
E201box_INDEX.book Page 4 Thursday, May 24, 2001 12:04 AM
Summary of Contents for imageRUNNER 3300
Page 26: ...1 Flow of Mail Box Operations 1 18 Basic Use of the Mail Box Function...
Page 86: ...2 Storing Recalling Scanning Modes Mode Memory 2 60 Scanning Originals into a Mail Box...
Page 134: ...3 Erasing a Document from a Mail Box 3 48 Using Arranging Documents Stored in the Mail Box...
Page 148: ...4 Setting the Standard Mode for Scanning 4 14 Setting Storing the Mail Box Settings...
Page 149: ...CHAPTER 5 1 5 Appendix Chart of Available Combination of Functions 5 2 Index 5 4...
Page 155: ...5 Index 5 7 Appendix X XY Zoom 2 19 2 21 Z Zoom 2 17 Zoom Program 2 17...



















